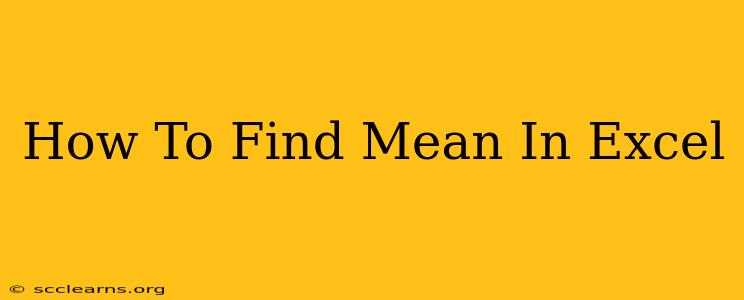Finding the mean (average) in Excel is a fundamental task for data analysis. Whether you're dealing with a small dataset or a large spreadsheet, Excel offers several efficient ways to calculate the mean. This guide will walk you through different methods, ensuring you can find the average with ease, regardless of your data's structure.
Understanding the Mean
Before diving into the methods, let's quickly define the mean. The mean, or average, is the sum of all values in a dataset divided by the number of values. It represents the central tendency of your data.
Methods to Calculate the Mean in Excel
Excel provides several functions to calculate the mean. Here are the most common and efficient methods:
1. Using the AVERAGE Function: The Simplest Method
The AVERAGE function is the most straightforward way to calculate the mean in Excel. It automatically ignores text and logical values (TRUE/FALSE) within your selected range.
Syntax: =AVERAGE(number1, [number2], ...)
- number1: The first number or range of numbers to average.
- [number2], ...: Optional. Additional numbers or ranges to include in the average.
Example: To find the average of numbers in cells A1 to A10, you would use the formula =AVERAGE(A1:A10).
2. Calculating the Mean with SUM and COUNT Functions: A Manual Approach
For a deeper understanding, you can manually calculate the mean using the SUM and COUNT functions. This method is useful for demonstrating the underlying calculation.
Syntax: =SUM(number1, [number2], ...)/COUNT(number1, [number2], ...)
- SUM(number1, [number2], ...): Sums all the numbers in the specified range.
- COUNT(number1, [number2], ...): Counts the number of cells containing numbers in the specified range.
Example: The formula =SUM(A1:A10)/COUNT(A1:A10) will give the same result as =AVERAGE(A1:A10).
3. Calculating the Mean of Specific Criteria: Using AVERAGEIF and AVERAGEIFS
When you need to calculate the mean based on specific conditions, the AVERAGEIF and AVERAGEIFS functions are invaluable.
- AVERAGEIF: Calculates the average of a range based on a single criterion.
- Syntax:
=AVERAGEIF(range, criteria, [average_range])
- Syntax:
- AVERAGEIFS: Calculates the average based on multiple criteria.
- Syntax:
=AVERAGEIFS(average_range, criteria_range1, criteria1, [criteria_range2, criteria2], ...)
- Syntax:
Example: To calculate the average of sales for a specific product (e.g., "Product A") in column B, where product names are in column A, you would use: =AVERAGEIF(A1:A10,"Product A", B1:B10)
Handling Errors and Missing Data
Excel's AVERAGE function gracefully handles blank cells and text entries. It simply ignores them in the calculation. However, if you have error values (#N/A, #VALUE!, etc.) in your data, they will prevent the AVERAGE function from working correctly. In such cases, consider using the AVERAGEA function which includes logical values (TRUE/FALSE) as 1 and 0 respectively and also handles errors in a specific way. Alternatively, clean your data to remove errors before performing the calculation.
Beyond the Basics: Advanced Mean Calculations
For more advanced scenarios, you can combine the AVERAGE function with other Excel features like array formulas or pivot tables to perform complex mean calculations and data analysis.
Conclusion: Mastering Mean Calculation in Excel
Calculating the mean in Excel is essential for various data analysis tasks. By mastering the techniques presented here – using the AVERAGE, SUM/COUNT, AVERAGEIF, and AVERAGEIFS functions – you'll be well-equipped to handle diverse data analysis challenges with efficiency and accuracy. Remember to always check your data for errors before performing calculations to ensure reliable results.