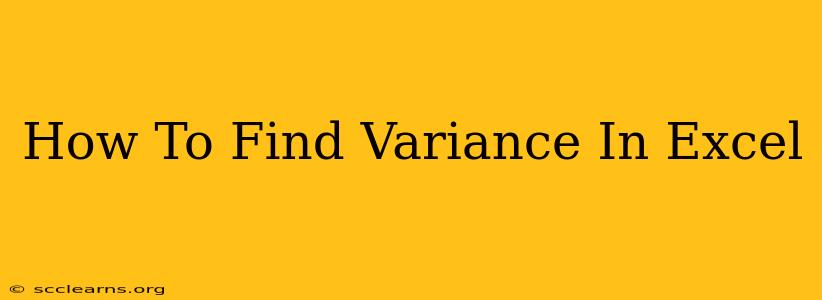Calculating variance is a crucial statistical operation, and Excel offers several ways to simplify this process. Whether you're a student crunching numbers for a project or a data analyst working with large datasets, mastering variance calculations in Excel is a valuable skill. This guide will walk you through various methods, from using built-in functions to employing manual calculations for a deeper understanding.
Understanding Variance
Before diving into the Excel methods, let's briefly recap what variance represents. Variance measures the spread or dispersion of a dataset around its mean (average). A high variance indicates data points are far from the mean, while a low variance suggests data points cluster closely around the mean. There are two main types of variance:
- Population Variance: This is calculated using the entire population of data.
- Sample Variance: This is calculated using a sample drawn from a larger population. The sample variance is generally used as an estimate for the population variance.
Calculating Variance in Excel: Step-by-Step
Excel makes calculating variance surprisingly straightforward. The key functions are VAR.P (for population variance) and VAR.S (for sample variance).
Method 1: Using the VAR.P and VAR.S functions
This is the most efficient method. Let's assume your data is in cells A1 to A10.
- Enter your data: Input your data points into a column (e.g., column A).
- Use the appropriate function:
- For Population Variance: In an empty cell, type
=VAR.P(A1:A10)and press Enter. - For Sample Variance: In an empty cell, type
=VAR.S(A1:A10)and press Enter.
- For Population Variance: In an empty cell, type
Excel will instantly calculate the variance. Remember to adjust the cell range (A1:A10) to match the actual range of your data.
Method 2: Manual Calculation (for understanding)
While the built-in functions are highly recommended for efficiency, understanding the underlying calculation is beneficial. Here's how to calculate variance manually in Excel:
- Calculate the mean: Use the
AVERAGEfunction:=AVERAGE(A1:A10) - Calculate the squared differences: In a new column (e.g., column B), calculate the squared difference between each data point and the mean. The formula in cell B1 would be
=(A1-AVERAGE(A1:A10))^2, and you'd drag this formula down to B10. - Sum the squared differences: In an empty cell, use the
SUMfunction:=SUM(B1:B10) - Divide by n (Population) or n-1 (Sample):
- For Population Variance: Divide the sum of squared differences by the total number of data points (n):
=SUM(B1:B10)/COUNT(A1:A10) - For Sample Variance: Divide the sum of squared differences by the total number of data points minus 1 (n-1):
=SUM(B1:B10)/(COUNT(A1:A10)-1)
- For Population Variance: Divide the sum of squared differences by the total number of data points (n):
This manual calculation method demonstrates the core concept of variance. However, the built-in functions are far more efficient for larger datasets.
Choosing Between VAR.P and VAR.S
The choice between VAR.P and VAR.S depends on whether your data represents the entire population or a sample.
- Use
VAR.Pwhen: You have data for the entire population you're studying. This is rare in most real-world scenarios. - Use
VAR.Swhen: You have data from a sample representing a larger population. This is the more common scenario.VAR.Sprovides an unbiased estimate of the population variance.
Troubleshooting and Tips
- Error messages: Ensure your data is numeric. Text or non-numeric entries will result in errors.
- Large datasets: For very large datasets, consider using Excel's data analysis tools for more efficient variance calculation.
- Data visualization: After calculating variance, consider creating charts (e.g., histograms) to visualize the data distribution and better understand the variance's significance.
Mastering variance calculations in Excel empowers you to analyze data more effectively. This guide provides the tools and knowledge to accurately and efficiently calculate variance, regardless of your data's size or your level of Excel expertise. Remember to choose the appropriate function (VAR.P or VAR.S) depending on your data's context.