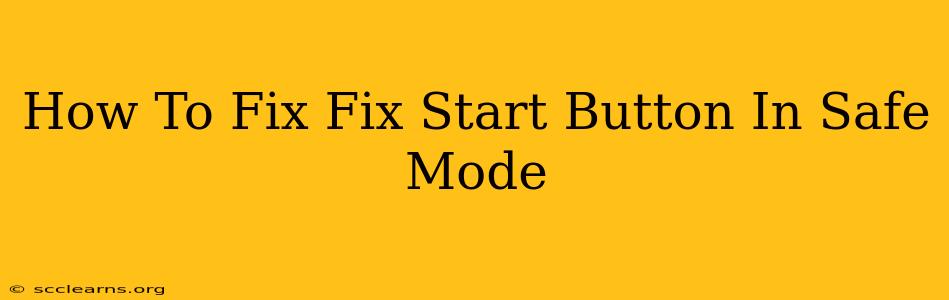Is your Start button refusing to cooperate, even in Safe Mode? Don't panic! While a malfunctioning Start button can be frustrating, troubleshooting it in Safe Mode can often pinpoint the problem and lead to a quick fix. This guide will walk you through several solutions to get your Start button working again.
Understanding the Problem: Why Safe Mode?
Booting your Windows computer into Safe Mode disables non-essential drivers and startup programs. This minimalist environment helps isolate the source of the problem. If your Start button works in Safe Mode but not in normal mode, the issue likely stems from a recently installed program, a corrupted system file, or a driver conflict.
Troubleshooting Steps: Fixing the Start Button in Safe Mode
Here's a breakdown of troubleshooting steps, progressing from the simplest solutions to more advanced techniques:
1. Restart Your Computer (Seriously!)
Sometimes, the simplest solution is the most effective. A simple restart can resolve temporary glitches that affect the Start button's functionality. Try restarting your computer in Safe Mode and see if the problem persists.
2. Check for Recent Software Installations
If the Start button stopped working after installing new software, uninstalling the program might resolve the issue. In Safe Mode, open Settings, navigate to Apps, find the recently installed application, and select Uninstall.
3. Run System File Checker (SFC)
Corrupted system files can cause various system malfunctions, including Start button issues. The System File Checker (SFC) scans and repairs corrupted system files. To run SFC in Safe Mode:
- Open Command Prompt as an administrator.
- Type
sfc /scannowand press Enter. - Wait for the scan to complete. This might take some time.
- Restart your computer once the scan is finished.
4. Run DISM (Deployment Image Servicing and Management)
If SFC doesn't solve the problem, DISM is another powerful tool that can repair corrupted system images. Run it from an elevated Command Prompt with this command: DISM /Online /Cleanup-Image /RestoreHealth. This process also takes time; let it finish completely before restarting.
5. Perform a System Restore
A System Restore can revert your system to a previous point in time before the Start button malfunctioned. Access System Restore through Settings > Update & Security > Recovery > System Restore. Choose a restore point from before the problem started.
6. Consider a Clean Boot
A clean boot starts Windows with a minimal set of drivers and startup programs. This helps determine if a third-party application or service is causing the Start button failure. Search for "msconfig" in the Start menu (if it's working partially) to open System Configuration and perform a clean boot according to the instructions provided.
7. Advanced Options (Only if other steps fail)
If none of the above steps work, you might need to consider more advanced options:
- Refresh Windows: This reinstalls Windows while preserving your personal files.
- Reset Windows: This reinstalls Windows and erases your personal files. Back up your data before attempting this!
Preventing Future Start Button Issues
- Regularly update Windows: Keeping your system up-to-date with the latest patches helps prevent many system issues.
- Install reputable software only: Avoid downloading programs from untrusted sources.
- Run regular system scans: Use antivirus and anti-malware software to detect and remove threats.
- Back up your data regularly: This protects your important files in case of unexpected problems.
By systematically following these steps, you should be able to diagnose and fix your Start button problem, even in Safe Mode. Remember to always back up your important data before attempting advanced troubleshooting steps. If the problem persists after trying all of these solutions, consider contacting Microsoft support for further assistance.