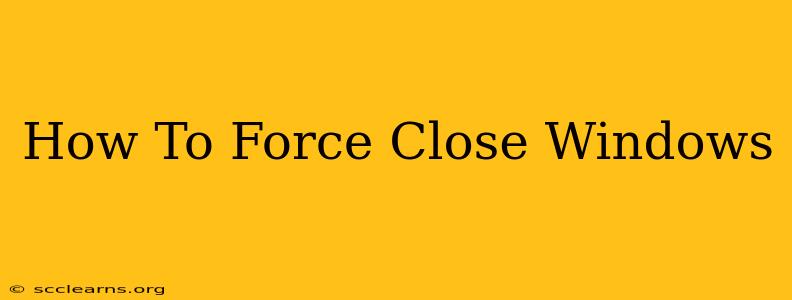Is your computer running slower than usual? Are some programs frozen, unresponsive, or stubbornly refusing to close? Don't worry, it happens to the best of us! This guide will walk you through several effective methods to force close those pesky Windows programs and get your computer running smoothly again.
Understanding Why Programs Freeze
Before diving into the solutions, it's helpful to understand why programs freeze. This often stems from:
- Insufficient Resources: Your computer may lack enough RAM (memory) or processing power to handle the program's demands.
- Software Bugs: A glitch in the program itself can cause it to crash or freeze.
- Conflicting Software: Incompatible programs or drivers might interfere with each other.
- Hardware Issues: Problems with your hard drive, RAM, or other hardware can also lead to program freezes.
Methods to Force Close a Program in Windows
There are several ways to force quit a frozen program in Windows, ranging from simple keyboard shortcuts to using the Task Manager. Let's explore them:
1. Using Task Manager (The Most Common Method)
The Task Manager is your go-to tool for managing running programs. Here's how to use it to force close a program:
- Open Task Manager: Press Ctrl + Shift + Esc simultaneously. You can also right-click on the taskbar and select "Task Manager."
- Locate the Frozen Program: Find the unresponsive program in the "Processes" tab.
- Select and End Task: Right-click on the program and select "End task." A confirmation window might appear; click "End process" to confirm.
Important Note: Forcing a program to close can result in data loss if the program wasn't saved properly. Always try to save your work before the program freezes if possible.
2. Using the Ctrl + Alt + Delete Shortcut
This is a quicker alternative for accessing the Task Manager:
- Press Ctrl + Alt + Delete simultaneously.
- Select "Task Manager" from the options presented.
- Follow steps 2 and 3 from the previous method.
3. Using the Windows Command Prompt (Advanced Users)
For advanced users, the Command Prompt offers another method, although Task Manager is usually sufficient:
- Open the Command Prompt as an administrator (search for "cmd", right-click, and select "Run as administrator").
- Type
taskkill /IM <program_name.exe> /Fand press Enter. Replace<program_name.exe>with the actual name of the executable file (e.g.,chrome.exe,notepad.exe). The/Fswitch forces the closure. - The command prompt will indicate success or failure.
Caution: Incorrectly using the command prompt can potentially cause system instability. Use this method cautiously.
Preventing Future Program Freezes
While forcing a close is a quick fix, it's best to address the underlying causes to prevent future freezes. Consider these preventative measures:
- Restart your computer: A simple restart can often resolve temporary issues.
- Update your software: Ensure your programs and drivers are up-to-date.
- Increase your RAM: If your computer is consistently low on memory, consider upgrading your RAM.
- Run a virus scan: Malware can significantly impact system performance.
- Uninstall unnecessary programs: Too many programs running simultaneously can strain your system.
By understanding the causes of program freezes and utilizing the methods described above, you can efficiently manage unresponsive applications and keep your Windows computer running smoothly. Remember to save your work frequently to minimize data loss in the event of a freeze.