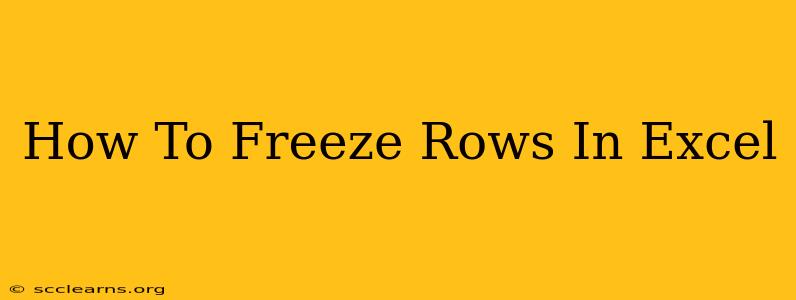Freezing rows in Excel is a game-changer for working with large spreadsheets. It keeps important header rows visible even when you scroll down, significantly improving efficiency and readability. This guide will walk you through the process, covering various methods and scenarios.
Why Freeze Rows in Excel?
Imagine working with a spreadsheet containing hundreds of rows of data. Without frozen rows, your crucial header row (containing column labels) disappears as you scroll down. This constant scrolling back up to check column labels is incredibly time-consuming and frustrating. Freezing rows solves this problem effortlessly. Key benefits include:
- Improved Readability: Always see your header row, regardless of how far down you scroll.
- Increased Efficiency: No more wasted time scrolling back up to check column headers.
- Enhanced Accuracy: Reduces the risk of errors by keeping data context readily available.
- Better Data Analysis: Maintain a clear view of column headers while analyzing data in the body of your spreadsheet.
How to Freeze Rows in Excel (Different Versions)
The process of freezing rows is similar across different Excel versions (Excel for Microsoft 365, Excel 2021, Excel 2019, Excel 2016, and earlier versions). However, there might be slight variations in the menu options. Here's a comprehensive guide covering the most common approaches:
Method 1: Using the "View" Tab
This is the most straightforward method:
- Select the row below the row(s) you want to freeze. For instance, if you want to freeze the first row (your header row), select row 2.
- Navigate to the "View" tab in the Excel ribbon.
- Click on "Freeze Panes." This will freeze the rows above the selected row.
Method 2: Using the "Freeze Panes" Option Directly
Some Excel versions allow for a more direct approach:
- Right-click on the row number below the row(s) you want to freeze.
- Select "Freeze Panes" from the context menu.
Freezing Multiple Rows
To freeze multiple rows, simply select the row below the last row you wish to freeze before clicking "Freeze Panes." For example, to freeze rows 1-3, select row 4 before freezing.
Unfreezing Rows
If you need to unfreeze the rows, follow these steps:
- Go to the "View" tab.
- Click on "Unfreeze Panes."
Troubleshooting Common Issues
- Frozen Rows Not Working: Ensure that you've selected the correct row before freezing the panes. Double-check your selection and try again.
- Unexpected Freezing: If you accidentally freeze panes incorrectly, simply use the "Unfreeze Panes" option to reset.
Advanced Freezing Techniques: Freezing Rows and Columns Simultaneously
You can also freeze both rows and columns simultaneously to maintain visibility of both header rows and columns, enhancing your spreadsheet navigation. The process is identical; simply select the cell below the rows and to the right of the columns you want to freeze before using the "Freeze Panes" command.
Optimize Your Excel Experience
Mastering the art of freezing rows in Excel is crucial for improving productivity and accuracy when dealing with extensive datasets. By following these simple steps, you can significantly streamline your workflow and make your Excel experience far more efficient. Remember, the key is to select the appropriate row before freezing the panes. This simple trick will ensure you always keep your important data in view!