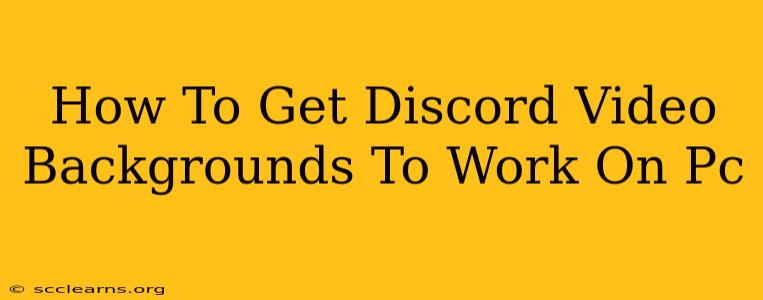Want to spice up your Discord calls with a custom video background? This guide will walk you through everything you need to know to get those virtual backgrounds working flawlessly on your PC. We'll cover troubleshooting common issues and ensuring you have the best possible experience.
System Requirements: Are You Ready for Video Backgrounds?
Before diving in, let's ensure your system meets the minimum requirements. Discord video backgrounds require a decent amount of processing power and a compatible webcam. Here's what you'll need:
-
A Compatible Webcam: Not all webcams are created equal. Your webcam needs to support video streaming at a reasonable resolution and frame rate. Most modern webcams should suffice. If you're experiencing issues, try a different webcam to rule out hardware problems.
-
Sufficient Processing Power: Running video backgrounds adds a computational load. A more powerful processor (CPU) and graphics card (GPU) will result in smoother performance. If your system is struggling, try lowering the video resolution or frame rate.
-
Sufficient Bandwidth: Uploading and downloading video data requires a stable internet connection with ample bandwidth. If your internet is slow or unreliable, you may experience lag or dropped frames.
-
Updated Drivers: Ensure your webcam drivers and graphics card drivers are up-to-date. Outdated drivers can cause compatibility issues and prevent video backgrounds from working correctly.
Step-by-Step Guide: Enabling Discord Video Backgrounds
Here's a step-by-step guide to enable video backgrounds in Discord:
-
Open Discord: Launch the Discord application on your PC.
-
Navigate to User Settings: Click on the gear icon (Settings) usually located near the bottom left of the application.
-
Select "Discord Settings": In the menu, choose "Settings".
-
Access the "Voice & Video" Tab: In the left-hand navigation menu, click on "Voice & Video".
-
Enable "Enable Video Backgrounds": Look for the option "Enable Video Backgrounds". Make sure this toggle is switched on (turned to the right).
-
Select Your Background: Once enabled, you should see a section to select your custom video background. Click on the "Choose a video" button and select the video file from your computer. The ideal file size for smooth operation is small yet delivers a good-quality video. Ensure the file is a supported format (MP4 is usually recommended).
Troubleshooting Common Issues
If you're still having trouble, let's address some common issues:
1. Discord Not Detecting Webcam:
- Check Connections: Make sure your webcam is properly connected to your PC and turned on.
- Restart Discord: Sometimes, a simple restart can resolve connection issues.
- Restart Your Computer: A full system reboot can often fix more persistent problems.
- Check Device Manager (Windows): Verify that your webcam is recognized and listed without any errors in Windows Device Manager.
2. Low Frame Rate or Lag:
- Lower Video Resolution: Try using a lower-resolution video file to reduce the processing load.
- Close Unnecessary Applications: Close other applications running in the background to free up system resources.
- Check Internet Connection: Ensure you have a stable and fast internet connection.
3. Video Background Not Appearing:
- Check Discord Updates: Make sure you have the latest version of Discord installed.
- Verify Webcam Permissions: Confirm that Discord has permission to access your webcam.
- Reinstall Discord: As a last resort, you might need to reinstall Discord.
Choosing the Perfect Video Background
Now that you've got video backgrounds working, here are some tips on choosing the perfect backdrop:
- Consider Your Background's Style: Choose something that complements your personality and the context of your calls.
- Optimize File Size: Smaller file sizes lead to better performance.
- Test it Out: Test your chosen background before joining important calls to ensure it looks and functions correctly.
By following these steps and troubleshooting tips, you'll be well on your way to enjoying personalized video backgrounds in your Discord calls! Happy chatting!