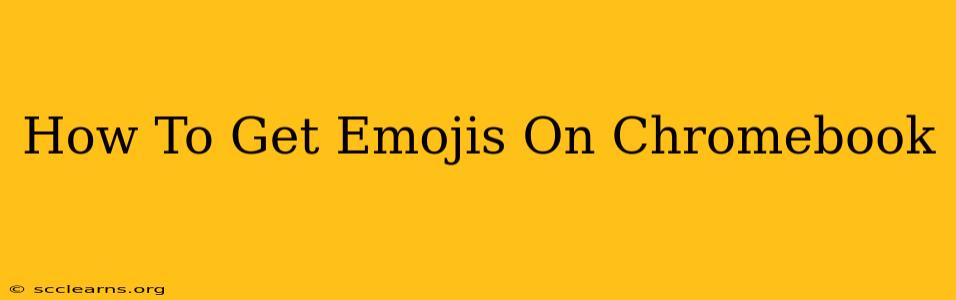Are you tired of plain text and want to spice up your messages and documents with emojis on your Chromebook? You're in luck! Adding emojis to your Chromebook experience is easier than you think. This guide will walk you through several methods, ensuring you can find the perfect emoji for every occasion.
Method 1: Using the Emoji Keyboard Shortcut
This is the quickest and easiest way to access emojis on your Chromebook. Simply follow these steps:
- Press the Search key: This is usually the key with a magnifying glass icon.
- Type "emoji": As you type, a suggestion for the emoji keyboard should appear.
- Select the emoji keyboard: Click on it to open the emoji panel.
- Browse and select: Choose your desired emoji and click to insert it into your text field.
Pro Tip: You can also use the shortcut Ctrl + Command + Space (or Ctrl + Shift + U on some Chromebooks) to directly open the emoji keyboard.
Method 2: Using the Chrome OS Emoji Picker (For specific apps)
Some apps might not immediately support the keyboard shortcut method. In such cases, you can try this alternative:
- Open the app: Launch the application where you want to use emojis (e.g., Google Docs, Gmail).
- Right-click: Right-click within the text field where you want to insert an emoji.
- Look for "Emoji": A context menu should appear. Look for an option that says "Emoji" or something similar.
- Select and insert: Choose your emoji and click to add it to your text.
Method 3: Using Third-Party Emoji Extensions (For enhanced emoji options)
While Chrome OS offers a good selection of emojis, you might find yourself needing more variety. Several Chrome extensions offer expanded emoji libraries. To find these, simply:
- Open the Chrome Web Store: Search for "emoji keyboard" or "emoji extension" in the Chrome Web Store.
- Install an extension: Choose an extension with good reviews and ratings. Read the permissions carefully before installing.
- Use the extension: Once installed, the extension will typically add a new button or shortcut to access its emoji library.
Troubleshooting: Emojis Not Showing Up?
If you're still having trouble getting emojis to appear, try these troubleshooting steps:
- Check your keyboard settings: Ensure your keyboard layout is correct and that emoji input is enabled.
- Restart your Chromebook: A simple restart can often resolve temporary software glitches.
- Update your Chrome OS: Make sure your Chromebook is running the latest version of Chrome OS.
- Check app compatibility: Some older or less-common apps might not support emoji input.
Beyond the Basics: Using Emojis Effectively
Now that you know how to use emojis, let's talk about when and how to use them effectively.
Context is Key: Emojis should enhance your message, not replace clear communication.
Avoid Overuse: Too many emojis can make your writing look cluttered and unprofessional.
Cultural Sensitivity: Be mindful of cultural differences in emoji interpretations.
By following these tips, you can use emojis to add personality and expression to your digital communications on your Chromebook! Enjoy!