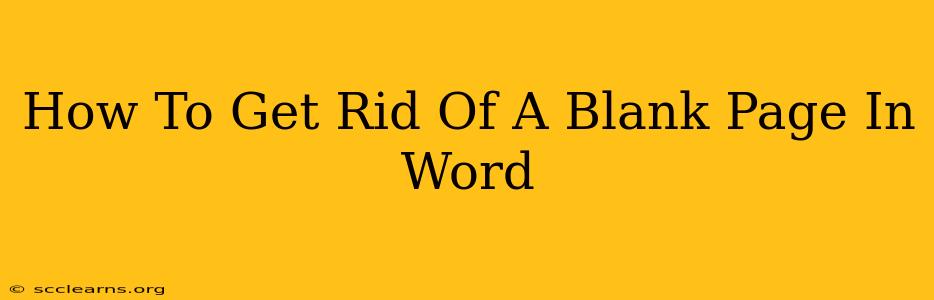A blank page in your Word document can be incredibly frustrating, especially when you're trying to finalize a project. It disrupts the flow and makes your document look unprofessional. Luckily, there are several ways to tackle this pesky problem and reclaim your perfectly formatted document. This guide will walk you through various solutions, helping you banish those unwanted blank pages for good.
Understanding the Causes of Blank Pages in Word
Before diving into solutions, let's identify why these blank pages appear in the first place. Understanding the root cause helps you choose the most effective fix:
- Extra Paragraph Marks: Often, the culprit is a hidden paragraph mark at the end of your document. Word treats this as a new page, even if it's visually blank.
- Page Breaks: Manually inserted page breaks (inserted using Ctrl + Enter) can also cause unwanted blank pages if improperly placed.
- Section Breaks: These breaks can sometimes create additional blank pages, particularly if they are improperly formatted or positioned.
- Table Formatting Issues: Complex tables, especially those spanning multiple pages, can sometimes leave trailing blank pages.
- Hidden Text or Objects: There might be hidden text or objects on the page that are not visible, but still consume space.
How to Remove Blank Pages in Word: Practical Solutions
Now that we've explored the potential culprits, let's tackle how to remove those annoying blank pages. Here's a step-by-step guide:
1. Show/Hide Paragraph Marks:
The simplest and often most effective method is to reveal hidden formatting marks. This allows you to see any rogue paragraph marks or spaces causing the blank page.
- Steps: Go to the "Home" tab, and in the "Paragraph" section, click the "Show/Hide" button (it looks like a paragraph symbol ¶). This will display all hidden formatting marks, including paragraph marks and spaces. You'll likely see a stray paragraph mark at the end of your document if this is the problem. Simply delete it.
2. Delete Unnecessary Page Breaks:
If you've manually inserted page breaks, review them carefully. Unnecessary page breaks are a common cause of blank pages.
- Steps: With paragraph marks visible (as described above), carefully examine the page breaks. If a page break is causing the blank page, simply delete it.
3. Check for Section Breaks:
Section breaks can be trickier. They might be hiding, creating unexpected blank pages.
- Steps: With the "Show/Hide" button activated, look for section break marks. These look different from paragraph marks. If a section break is unnecessary, delete it. Be cautious when deleting section breaks, however, as they often control page formatting.
4. Inspect Table Formatting:
Complex tables can sometimes leave a blank page. Carefully examine the table's properties and formatting to see if adjustments are needed.
- Steps: Select the table, check the table properties (right-click > Table Properties), and see if there are any extra rows or columns causing the issue. Try adjusting the table's size or removing unnecessary cells.
5. Check for Hidden Text and Objects:
- Steps: Go to the "Home" tab, and in the "Editing" group, click "Select". Choose "Select All" (Ctrl + A). Then, press "Delete" to remove any hidden text or objects.
6. Save and Reopen:
Sometimes, a simple save and reopen can resolve minor glitches causing blank pages.
7. Copy and Paste Content:
As a last resort, you could copy all your content from the problematic document and paste it into a new, blank Word document. This can sometimes resolve underlying formatting issues.
Preventing Future Blank Page Problems
Once you've eliminated the blank pages, take steps to prevent them from reappearing:
- Avoid excessive paragraph marks: Carefully review your document before printing or saving.
- Use page breaks sparingly: Only insert page breaks when absolutely necessary.
- Understand section breaks: Learn how to use section breaks effectively to control page formatting.
- Regularly save your work: This helps prevent data loss and reduces the chances of encountering strange formatting issues.
By following these steps and preventative measures, you can say goodbye to unwanted blank pages and enjoy a clean, professional-looking Word document every time.