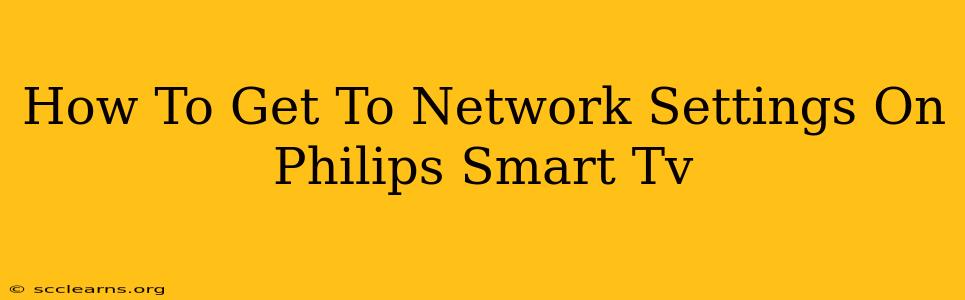Finding your Philips Smart TV's network settings might seem tricky, but it's simpler than you think! This guide will walk you through the process, no matter your TV model. We'll cover several methods to ensure you can connect to your Wi-Fi or troubleshoot any network issues.
Locating the Network Settings Menu: A Step-by-Step Guide
The exact steps might vary slightly depending on your Philips Smart TV's operating system (some use Saphi, others Android TV) and the year of manufacture. However, the general approach remains consistent.
Method 1: Using the Main Menu
- Power On: Make sure your Philips Smart TV is turned on and fully powered up.
- Access the Home Menu: Press the "Home" button on your remote control. This usually features a house icon.
- Navigate to Settings: Look for a gear icon, a wrench icon, or the word "Settings" (or a similar term). The location varies by model, but it's typically found at the top or bottom of the home screen.
- Find Network Settings: Once in the Settings menu, scroll through the options. You should find a section labeled "Network," "Wi-Fi," "Connections," or something similar. Select it.
- Configure Your Network: Here you'll find options to connect to your Wi-Fi network, change network settings, view network status, or troubleshoot connection problems.
Method 2: Using the Quick Menu (If Available)
Some Philips Smart TVs offer a quick menu for frequently accessed settings.
- Access the Quick Menu: Press the "Options" button on your remote (often three vertical dots or a similar symbol).
- Look for Network: If available, the quick menu might directly provide access to network settings.
Method 3: Using the Remote's Dedicated Button
Older models might have a dedicated button on the remote control for network settings. Check your remote for a button labeled "Network," "Wi-Fi," or a similar icon. Pressing this button might directly launch the network settings menu.
Troubleshooting Network Connection Problems
If you're having trouble connecting to your network, try these steps:
- Check your Router: Ensure your Wi-Fi router is powered on and broadcasting a signal.
- Check the Wi-Fi Password: Double-check you're entering the correct Wi-Fi password when connecting to your network.
- Restart your TV: Unplug your TV from the power outlet for a few minutes, then plug it back in. This can often resolve minor software glitches.
- Restart your Router: Similar to restarting your TV, power cycle your router to refresh the network connection.
- Check for Interference: Other electronic devices or physical obstacles might interfere with the Wi-Fi signal. Try moving your TV closer to the router or removing any potential sources of interference.
- Update your TV's Software: Make sure your Philips Smart TV is running the latest software version. This usually involves checking for updates within the Settings menu.
Keywords for Better Search Visibility
This article targets various search queries including:
- Philips Smart TV Network Settings
- How to access network settings on Philips TV
- Philips TV Wi-Fi setup
- Connect to Wi-Fi on Philips Smart TV
- Troubleshooting Philips Smart TV network problems
- Philips TV network configuration
- Saphi OS network settings (if applicable)
- Android TV network settings on Philips (if applicable)
By following these steps and troubleshooting tips, you should be able to easily access and manage the network settings on your Philips Smart TV. Remember to consult your TV's user manual for model-specific instructions if needed.