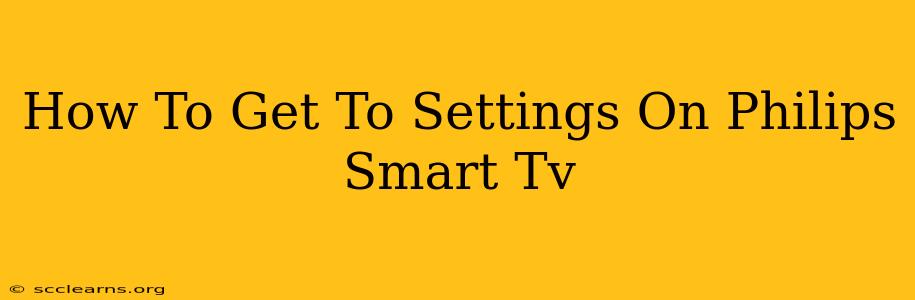Finding the settings menu on your Philips Smart TV might seem tricky at first, but it's actually quite straightforward. This guide will walk you through several methods, ensuring you can quickly access the settings to customize your viewing experience. We'll cover different Philips Smart TV models and remote types to help you regardless of your specific setup.
Locating the Settings Button on Your Remote
The most common way to access the settings is through a dedicated button on your Philips TV remote. Look for a button that often depicts a gear, wrench, or settings icon (it might look like three horizontal lines). This button is usually clearly marked as "Settings," "Menu," or a similar label.
Press this button and your TV should immediately display the settings menu.
If You Can't Find the Settings Button
Don't worry if you can't find a dedicated settings button! Here are some alternative methods:
Using the Navigation Buttons
Most Philips Smart TV remotes have directional buttons (up, down, left, right) and an "OK" or "Select" button.
- Turn on your TV.
- Press the "Home" button on your remote (usually a house icon). This will take you to the home screen.
- Navigate to the "Settings" icon: Use the directional buttons to scroll through the on-screen options. The settings icon usually resembles a gear, wrench, or similar.
- Press the "OK" or "Select" button to open the settings menu.
Accessing Settings Through the Smart TV Interface
Some Philips Smart TVs allow you to access settings directly from within their Smart TV interface (like Ambilight settings or network settings). The exact method will depend on your TV's software version. Look for an options menu within the app you are using, often represented by three dots (...) or a gear icon.
Troubleshooting Tips for Finding Your Philips TV Settings
- Check your remote's batteries: Low batteries can sometimes prevent buttons from working correctly.
- Try a different remote: If possible, try using a different remote (if you have a second one) to rule out an issue with your primary remote.
- Update your TV's software: An outdated software version can sometimes cause unexpected behavior. Check your TV's settings for software updates.
- Consult your TV's manual: Your TV's manual should provide detailed instructions on accessing the settings menu. You can often find a digital version online by searching for your TV model number.
Navigating the Philips Smart TV Settings Menu
Once you've accessed the settings menu, you'll find various options to customize your TV's settings, including:
- Picture Settings: Adjust brightness, contrast, sharpness, and color.
- Sound Settings: Control volume, balance, and audio output.
- Network Settings: Connect to Wi-Fi or a wired network.
- System Settings: Manage software updates, language, and other system preferences.
By following these steps and tips, you'll be able to effortlessly access the settings menu on your Philips Smart TV and personalize your viewing experience. Remember to consult your TV's user manual for specific instructions related to your model.