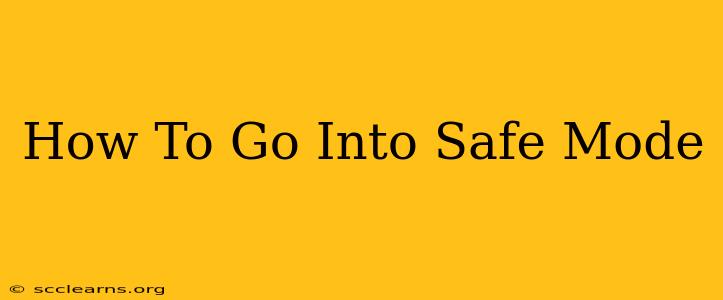Is your computer running slower than usual? Experiencing unexpected crashes or freezes? Booting into Safe Mode might be the solution you need. Safe Mode starts your computer with only essential drivers and programs, helping you diagnose and resolve problems that might be caused by conflicting software, corrupted files, or faulty hardware. This guide will walk you through how to enter Safe Mode on both Windows and macOS operating systems.
Understanding Safe Mode
Before diving into the steps, let's understand what Safe Mode actually does. When your computer boots into Safe Mode, it loads a minimal set of drivers and programs. This means:
- Limited Functionality: Many applications and services won't be running.
- Troubleshooting Focus: This allows you to identify if a specific program or driver is causing the issues you're experiencing.
- Safe Environment: It provides a safe environment to uninstall problematic software, run system scans, or update drivers without risking further damage.
How to Enter Safe Mode in Windows
There are several ways to access Safe Mode in Windows, depending on your version and whether you can boot normally.
Method 1: Accessing Safe Mode from the Sign-In Screen (Windows 10 & 11)
- Restart your computer: This is the crucial first step.
- Repeatedly press Shift + F8: As your computer restarts, you will see the Windows logo. Keep pressing the Shift + F8 keys repeatedly until you see the Advanced Startup Options menu. Note: Timing is crucial here. You need to catch the right moment, often before the Windows logo fully appears. If you miss this, you'll have to restart and try again.
- Troubleshoot: Choose the "Troubleshoot" option.
- Advanced Options: Select "Advanced options."
- Startup Settings: Choose "Startup Settings."
- Restart: Click "Restart."
- Choose Safe Mode: Once your computer restarts, you'll see a list of options. Select the appropriate Safe Mode option (Safe Mode, Safe Mode with Networking, or Safe Mode with Command Prompt).
Method 2: Accessing Safe Mode Through the Settings App (Windows 10 & 11)
- Open Settings: Click the Start button and select the gear icon.
- Update & Security: Click on "Update & Security".
- Recovery: Select the "Recovery" tab.
- Advanced Startup: Under "Advanced startup," click "Restart now."
- Follow steps 3-7 from Method 1: The steps from the "Troubleshoot" option onwards are identical.
Method 3: Using the System Configuration Utility (Windows 10 & 11)
- Open Run: Press the Windows key + R keys simultaneously.
- Type
msconfig: In the Run dialog box, typemsconfigand press Enter. - Boot tab: Go to the "Boot" tab.
- Safe boot: Check the "Safe boot" option.
- Apply & Restart: Click "Apply" and then "OK." Your computer will restart in Safe Mode. To exit Safe Mode, simply reverse these steps, unchecking the "Safe boot" option.
How to Enter Safe Mode in macOS
Accessing Safe Mode on macOS is simpler than on Windows.
- Restart your Mac: Turn off your Mac completely.
- Hold down the Shift key: Turn your Mac back on and hold down the Shift key immediately after hearing the startup sound (or seeing the Apple logo).
- Release Shift Key: Continue holding the Shift key until you see the login window. This indicates that your Mac has started in Safe Mode. The login window may appear slightly slower than usual.
- Log in as normal: Log in to your Mac as you normally would.
To exit Safe Mode, simply restart your Mac normally without holding down any keys.
Troubleshooting in Safe Mode
Once in Safe Mode, you can perform various troubleshooting steps, such as:
- Uninstall problematic software: Remove recently installed programs that might be causing conflicts.
- Run virus scans: Execute a thorough scan with your antivirus software.
- Check for corrupted system files: Use system utilities to check for and repair damaged files.
- Update or reinstall drivers: Update or reinstall drivers for malfunctioning hardware.
Remember to restart your computer normally after troubleshooting to verify that the issue is resolved. If the problem persists, you may need to seek further technical assistance. This guide provides a solid foundation for resolving common computer issues using Safe Mode.