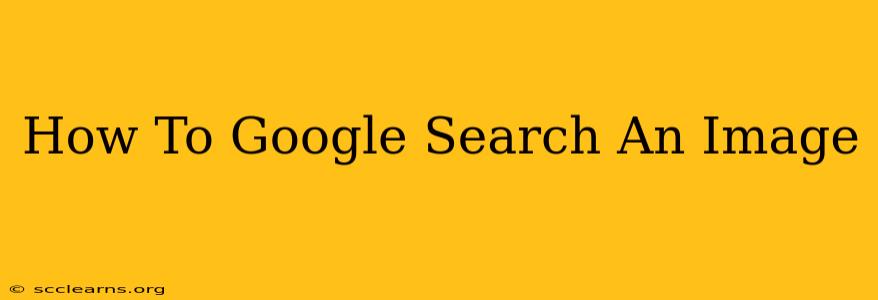Finding what you need online can be tricky, especially when you only have a picture. Luckily, Google offers powerful image search capabilities that go far beyond a simple reverse image search. This guide will walk you through various methods of using Google Images effectively to identify images, find similar images, and uncover related information. Let's dive in!
Understanding Google Image Search: More Than Just Reverse Image Search
Many people think "Google Image Search" only means using the reverse image search feature. While reverse image search is a crucial part, Google Image Search encompasses much more. It's a sophisticated tool that can help you:
- Identify an image: Find out where an image originated, who created it, and what it depicts.
- Find similar images: Discover variations of an image, different sizes, or similar pictures with slightly different compositions.
- Find related information: Uncover websites, articles, and other sources of information connected to the image.
- Shop for similar products: Discover where to buy items that look similar to an image you've found.
How to Perform a Reverse Image Search (The Basics)
This is the most common way people use Google Image Search. Here's how to do it:
- Go to Google Images: Open your web browser and navigate to images.google.com.
- Click the camera icon: In the search bar, you'll see a camera icon. Click on it.
- Upload an image or paste a URL: You can either upload an image from your computer or paste the URL of an image found online.
- Google does its magic: Google will display visually similar images, along with websites where the image appears.
Tips for Better Reverse Image Search Results
- High-resolution images work best: The clearer the image, the more accurate the results.
- Crop unnecessary parts: Focusing on the key element of the image can yield more relevant results.
- Experiment with different search options: Google Images offers various filtering options to refine your search (see below).
Advanced Google Image Search Techniques
Google Image Search offers many advanced features that can significantly improve your search experience. Here are some techniques to master:
Using Filters and Tools:
Google Images provides various filters to refine your search:
- Size: Filter images by size (e.g., large, medium, icon). This is helpful when searching for high-resolution images for printing or other uses.
- Color: Find images based on dominant color (e.g., black and white, red, green). Excellent for finding images with a specific aesthetic.
- Type: Filter images by type (e.g., photos, line drawings, faces). This can help you focus on a specific kind of visual content.
- Time: Refine your search by specifying a date range. This is especially useful when searching for recent events or images that were published within a specific timeframe.
- Usage Rights: Find images you can legally use for different purposes (e.g., reuse, modify, share). This helps you stay within copyright laws.
Using Keywords Effectively:
Don't underestimate the power of keywords. Combining image search with text-based keywords can significantly improve accuracy. For instance, if you're looking for a specific type of flower, search for "red rose" along with your reverse image search.
Exploring "Visually Similar" Images:
Once you've performed a reverse image search, take the time to explore the "Visually similar" images Google provides. This is a great way to discover alternative versions of the image, related images, and potentially even higher-quality versions.
Troubleshooting Common Problems
- No results or inaccurate results: Try different keywords, crop your image, or use a higher-resolution image.
- Image too small: A small image might not produce accurate results. Try finding a larger version online before performing a reverse image search.
Conclusion: Mastering Google Image Search
Google Image Search is a powerful tool that's far more versatile than many realize. By mastering the techniques discussed in this guide, you can unlock its full potential and efficiently find the images and information you need. Remember to explore the advanced features and experiment with different search strategies to optimize your results. Happy searching!