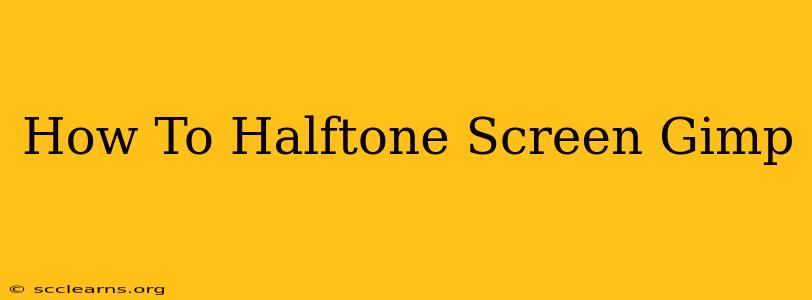Want to add a vintage, comic book feel to your images? A halftone screen effect is the perfect way to achieve that retro look. This guide will walk you through creating stunning halftone screens in GIMP, a powerful and free image editing software. We'll cover several methods, from simple techniques to more advanced options, ensuring you can find the perfect approach for your project.
Understanding Halftone Screens
Before we dive into the techniques, let's understand what a halftone screen is. Essentially, it's a printing technique that simulates continuous tone images (like photographs) using dots of varying sizes and densities. Smaller, more closely packed dots represent darker areas, while larger, more spaced-out dots create lighter areas. This creates the illusion of shading and tone.
Method 1: Using the GIMP's Filters for a Quick Halftone
This is the easiest method for a basic halftone effect.
Steps:
-
Open your image: Launch GIMP and open the image you want to apply the halftone effect to.
-
Duplicate the layer: Duplicate your image layer (Layer > Duplicate Layer) to preserve the original. This allows for non-destructive editing.
-
Apply the filter: Go to Filters > Artistic > Halftone.
-
Adjust the settings: Experiment with the different settings:
- Radius: Controls the size of the dots. Smaller radius creates finer detail.
- Hardness: Determines how sharply defined the edges of the dots are.
- Angle: Changes the angle of the dots. Experiment to find the best aesthetic.
- Color: Allows you to control if the halftone is applied in grayscale or color.
-
Save your image: Once you're happy with the effect, save your image in your preferred format (e.g., JPG, PNG).
Method 2: Creating a Custom Halftone using the "Levels" Tool
For more control over the halftone effect and its appearance, you can leverage GIMP's "Levels" tool in conjunction with the "Color Quantization" technique.
Steps:
- Convert to grayscale: Convert your image to grayscale (Image > Mode > Grayscale).
- Duplicate the layer: Duplicate your layer for non-destructive editing.
- Adjust levels: Go to Colors > Levels. Adjust the input levels to enhance contrast and define the tonal range.
- Posterize: Use the Colors > Posterize tool. Experiment with different levels of posterization to control the dot size and density. Lower values result in fewer shades and larger dots.
- Optional: Add a threshold: If needed, further refine the contrast using Colors > Threshold to increase the separation between light and dark areas.
Method 3: Advanced Techniques – Using Scripts and Plugins
GIMP's extensibility through scripts and plugins opens up a world of possibilities for creating more complex halftone effects. Search online for GIMP halftone scripts or plugins; many are available for free download. These often provide finer control over parameters such as dot shape, spacing, and pattern.
Tips for the Best Halftone Results
- High-resolution images: Start with high-resolution images for the best results. Low-resolution images will show more pixelation after the halftone effect is applied.
- Experimentation: Don't be afraid to experiment with different settings and techniques to achieve the desired look.
- Image choice: The type of image also matters. Some images will lend themselves better to this effect than others.
Conclusion: Mastering the Halftone Effect in GIMP
Creating a halftone screen effect in GIMP is an achievable process offering a multitude of options, from simple quick filters to advanced customization. By understanding the fundamental concepts and exploring the various methods outlined above, you can effectively transform your images and give them a unique retro appeal. Remember to experiment and find the technique that best suits your creative vision. Now go forth and create some stunning halftone art!