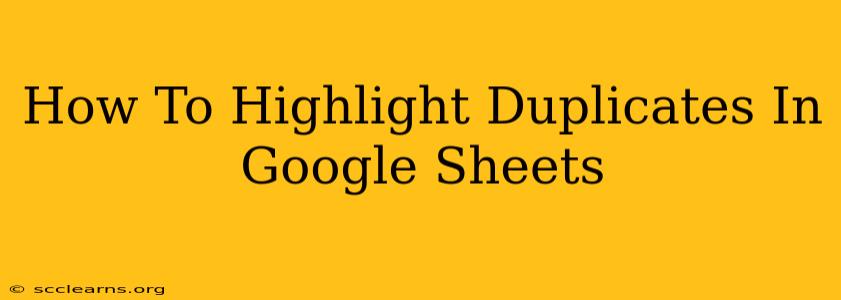Finding and highlighting duplicate values in Google Sheets is a crucial task for data cleaning and analysis. Whether you're working with a customer list, inventory spreadsheet, or financial data, identifying duplicates helps ensure data accuracy and consistency. This guide will walk you through several methods to quickly and efficiently highlight duplicate values in your Google Sheets.
Understanding Duplicate Values
Before diving into the methods, let's clarify what we mean by "duplicates." A duplicate value is any entry that appears more than once within a specific column or range of cells in your spreadsheet. It's important to specify the range where you want to detect duplicates, as a value might be unique in one column but a duplicate in another.
Method 1: Using Conditional Formatting
This is the most straightforward and user-friendly method for highlighting duplicates in Google Sheets. Conditional formatting allows you to apply formatting rules based on cell values.
Steps:
- Select the range: Click and drag to select the column (or range of cells) where you want to highlight duplicates.
- Open Conditional Formatting: Go to "Format" > "Conditional formatting."
- Choose "Custom formula is": From the "Format rules" dropdown, select "Custom formula is".
- Enter the formula: In the formula box, enter the following formula:
=COUNTIF($A:$A,A1)>1(Replace$A:$Awith the actual column you're checking. For example, if you are checking column B, use$B:$B). This formula counts how many times the value in cell A1 appears in the entire column A. If it's more than 1, it means it's a duplicate. - Choose your formatting: Click the "Formatting style" section and select the formatting you want to apply to the duplicate cells (e.g., change the background color, text color, or add a bold style).
- Click "Done": Your duplicate values should now be highlighted.
Method 2: Using the COUNTIF Function and Helper Column
This method offers more control and allows you to visually see the number of times each value appears.
Steps:
- Insert a helper column: Insert a new column next to the column containing the data you want to check for duplicates.
- Apply the
COUNTIFfunction: In the first cell of the helper column (let's say cell B1, if your data is in column A), enter the formula=COUNTIF($A:$A,A1). This counts the occurrences of the value in A1 within the entire column A. - Drag the formula down: Drag the fill handle (the small square at the bottom right of the cell) down to apply the formula to all rows in your data.
- Filter or highlight: You can now filter the helper column to show only values greater than 1 (to see only duplicates) or use conditional formatting on the helper column to highlight cells with a count greater than 1.
Method 3: Using Google Apps Script (for advanced users)
For more complex scenarios or automated duplicate handling, you can use Google Apps Script. This requires some programming knowledge but offers powerful customization options. This method is beyond the scope of this basic guide.
Best Practices for Handling Duplicates
- Identify the source: Understanding why duplicates exist is crucial. Are they errors in data entry, or is there a legitimate reason for multiple entries?
- Clean your data: Once you've identified duplicates, decide how to handle them. You can delete them, merge them, or keep them depending on your needs.
- Prevent future duplicates: Implementing data validation rules can prevent duplicate entries from happening in the future.
By using these methods, you can effectively highlight and manage duplicate values in your Google Sheets, leading to cleaner, more accurate data for better analysis and decision-making. Remember to choose the method that best suits your skills and the complexity of your spreadsheet.