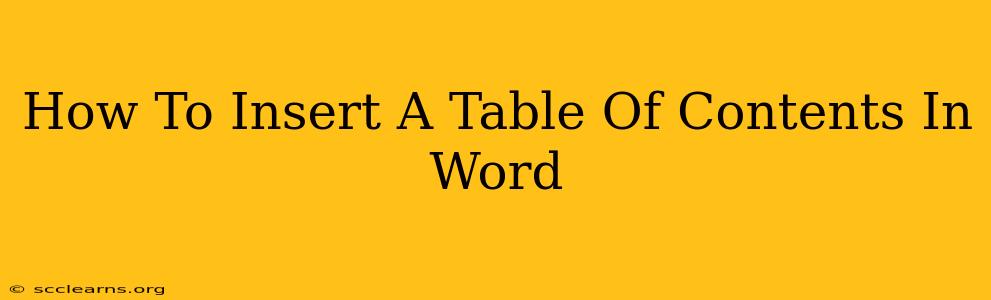Creating professional-looking documents in Microsoft Word often requires a table of contents (TOC). A well-formatted TOC enhances readability and navigation, especially for longer documents like reports, theses, or books. This guide will walk you through the simple process of inserting and updating a table of contents in Word, ensuring your document is both organized and impressive.
Understanding Styles: The Foundation of a Good Table of Contents
Before diving into inserting the TOC, understanding Word's styles is crucial. Word uses styles to format headings (Heading 1, Heading 2, Heading 3, etc.). These styles aren't just for visual appeal; they're the key to automatically generating and updating your table of contents. The TOC relies on these heading styles to identify the different sections and their corresponding page numbers.
Why Use Styles?
Using pre-defined styles offers several advantages:
- Automatic Updates: When you add, delete, or rearrange headings, updating the TOC is as simple as a single click.
- Consistency: Styles ensure uniform formatting throughout your document, resulting in a professional and polished look.
- Accessibility: Properly styled documents are more accessible to users with disabilities who rely on screen readers.
Inserting Your Table of Contents
With your headings correctly styled, inserting the TOC is straightforward:
-
Position your cursor: Place the cursor where you want the table of contents to appear (usually at the beginning of your document).
-
Access the References tab: In the Word ribbon, click the "References" tab.
-
Select Table of Contents: In the "Table of Contents" group, click the dropdown arrow. You'll see several pre-designed table of contents styles to choose from. Select the style that best suits your document's design.
-
Automatic Generation: Word will automatically generate your table of contents based on the headings you've styled.
Updating Your Table of Contents
As you revise and refine your document, you'll likely add, remove, or rearrange headings. Here's how to keep your TOC up-to-date:
-
Right-click the table of contents: A context menu will appear.
-
Select "Update Field": Choose either "Update entire table" (to refresh all entries) or "Update page numbers only" (to correct page numbers without changing the heading structure).
Troubleshooting Common Issues
- TOC not appearing correctly: Double-check that you've applied the correct heading styles (Heading 1, Heading 2, etc.) to your sections. Incorrect or missing styles will prevent the TOC from generating properly.
- Page numbers are wrong: After adding or removing content, update the table of contents as described above.
- TOC is out of date: Always update your table of contents after making significant changes to your document's structure.
Beyond the Basics: Customizing Your Table of Contents
Word provides options for customizing your table of contents to match your specific needs. You can adjust:
- Number of Levels: Control how many heading levels (Heading 1, Heading 2, Heading 3, etc.) are included in your TOC.
- Formatting: Modify the font, size, spacing, and other visual aspects to fit your document's style. This can involve creating a custom table of contents style.
- Tab Leaders: Change the dots or lines that lead from the heading to the page number.
By mastering the techniques outlined above, you can effortlessly create and maintain professional-looking tables of contents in Microsoft Word, significantly improving the organization and navigation of your documents. Remember, consistency in using heading styles is the key to a smoothly functioning and easily updated TOC.