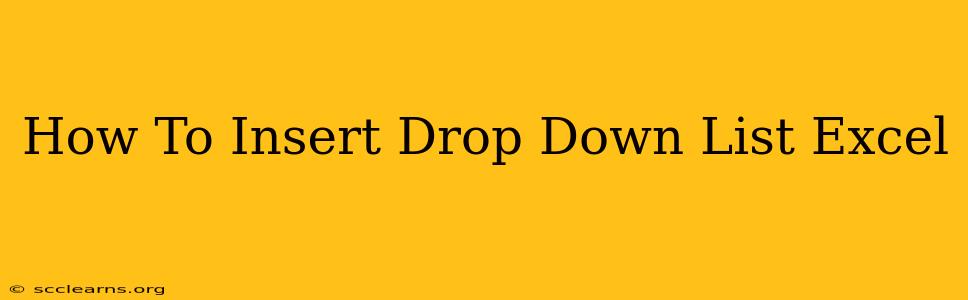Adding drop-down lists to your Excel spreadsheets is a fantastic way to improve data entry accuracy, consistency, and efficiency. This guide will walk you through several methods, ensuring you can master this essential Excel skill, regardless of your experience level.
Understanding the Power of Data Validation
Before diving into the specifics, it's crucial to understand that Excel's drop-down lists are implemented using the Data Validation feature. This powerful tool not only creates the lists but also allows you to control what data users can input into specific cells. This prevents errors, maintains data integrity, and streamlines your workflow.
Method 1: Creating a Drop-Down List from a Range of Cells
This is the most common and arguably easiest method. Let's say you want a drop-down list in cell A1 containing the options "Apple," "Banana," and "Orange."
-
Create your list: In a separate area of your worksheet (e.g., cells B1:B3), type in your list items:
- Apple
- Banana
- Orange
-
Select the target cell: Click on cell A1 (or whichever cell you want the drop-down in).
-
Open Data Validation: Go to the Data tab on the ribbon and click Data Validation.
-
Choose the settings:
- In the Settings tab, under Allow, select List.
- In the Source box, type
=$B$1:$B$3(or the range containing your list). The dollar signs ($) make the reference absolute, preventing it from changing if you copy the validation to other cells. - You can optionally add an Input Message (to guide users) and an Error Alert (to warn users of incorrect input).
-
Click OK: Your drop-down list will now appear in cell A1!
Method 2: Creating a Drop-Down List from a Named Range
Using named ranges makes your formulas and data validation more readable and manageable, especially in larger spreadsheets.
-
Create your list and name the range: As before, create your list (e.g., "Apple," "Banana," "Orange"). Then, select the cells containing the list. In the Name Box (located to the left of the formula bar), type a name for your range (e.g., "Fruits") and press Enter.
-
Apply Data Validation: Follow steps 2-4 from Method 1, but in the Source box, type
=Fruits(or the name of your range).
Method 3: Creating a Drop-Down List Directly in the Source Box
For short lists, you can directly enter the items in the Source box, separating them with commas:
-
Select the target cell and open Data Validation (as in Method 1).
-
In the Source box, type:
Apple,Banana,Orange. -
Click OK.
Tips and Troubleshooting
-
Absolute vs. Relative References: Understand the difference between absolute (
$B$1:$B$3) and relative references (B1:B3). Absolute references remain fixed when copied; relative references adjust. -
Error Messages: Customize error alerts to provide helpful feedback to users who enter incorrect data.
-
Copying Drop-downs: Easily copy drop-down lists to other cells by selecting the cell with the drop-down, then dragging the fill handle (the small square at the bottom right of the selected cell) to the desired cells.
-
Updating your List: If your list of options changes, simply update the source range (either the cell range or the named range) and the drop-down lists will automatically reflect the changes.
By mastering these methods, you can significantly enhance the functionality and usability of your Excel spreadsheets. So go ahead and start creating those dynamic drop-down lists! Remember to practice and experiment to solidify your understanding. Happy Excelling!