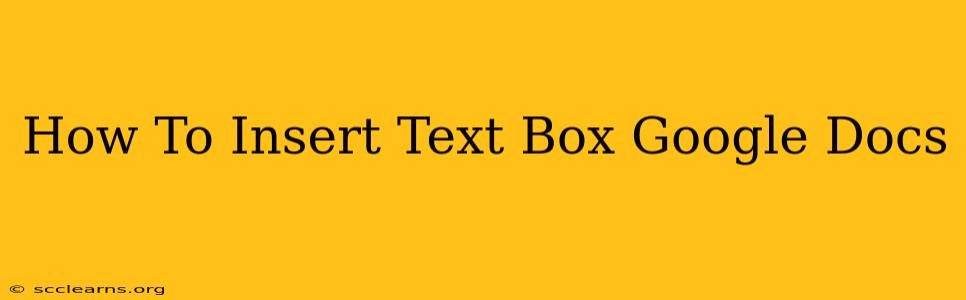Adding text boxes to your Google Docs documents can significantly enhance their visual appeal and organization. Whether you need to highlight key information, create callouts, or simply add a touch of design flair, text boxes offer a versatile solution. This comprehensive guide will walk you through the process of inserting and customizing text boxes in Google Docs, ensuring you can effectively utilize this feature for all your document needs.
Understanding the Power of Text Boxes in Google Docs
Text boxes provide a flexible way to add text elements to your documents beyond the standard paragraph formatting. They allow you to:
- Isolate and Highlight Information: Draw attention to crucial points or details by placing them within a visually distinct text box.
- Create Eye-Catching Layouts: Break up large blocks of text and create a more engaging reading experience with strategically placed text boxes.
- Improve Readability: Use text boxes to organize related information, making it easier for readers to digest complex topics.
- Add Creative Flair: Customize the appearance of your text boxes to match your document's overall aesthetic.
These are just a few of the ways text boxes can elevate your Google Docs. Let's dive into the step-by-step instructions.
How to Insert a Text Box in Google Docs
The process is incredibly straightforward:
-
Open Your Google Doc: Begin by opening the Google Doc you wish to edit.
-
Locate the "Insert" Menu: In the menu bar at the top of your screen, click on "Insert."
-
Select "Drawing": A dropdown menu will appear. From this menu, choose the "Drawing" option.
-
Access the Drawing Tools: A new window will open containing various drawing tools.
-
Choose the Text Box Tool: You'll find a text box icon (it usually looks like a rectangle with a capital "T" inside). Click on this icon.
-
Draw Your Text Box: Click and drag your mouse on the document to create a text box of your desired size and shape.
-
Type Your Text: Once the text box is created, simply start typing your text directly into it.
Customizing Your Text Box
Once you've inserted your text box, you can customize its appearance:
Formatting Options:
- Font: Change the font style, size, and color to match your document's theme.
- Text Alignment: Align your text to the left, center, right, or justify it.
- Line Spacing: Adjust the space between lines to improve readability.
- Color Fill: Select a background color for your text box to make it stand out.
- Border: Add a border around your text box, customizing its color, thickness, and style (solid, dashed, etc.).
- Transparency: Adjust the opacity of the fill color to create a subtle effect.
To access these formatting options, select the text box and use the formatting toolbar at the top of the Google Docs interface. You'll find options for font, size, color, alignment, and more. You can also right-click on the text box for additional formatting options.
Tips and Tricks for Using Text Boxes Effectively
- Consistency is Key: Maintain consistency in your text box formatting throughout your document to create a professional and cohesive look.
- Strategic Placement: Carefully consider where you place your text boxes to ensure they enhance, not detract, from the overall document design.
- Don't Overuse: Too many text boxes can make your document cluttered and difficult to read. Use them strategically to highlight key information.
- Experiment with Styles: Don't be afraid to experiment with different formatting options to find the best way to integrate text boxes into your document.
By mastering the art of using text boxes in Google Docs, you'll be able to create more engaging, organized, and visually appealing documents. So, go ahead, start experimenting, and watch your document design soar!