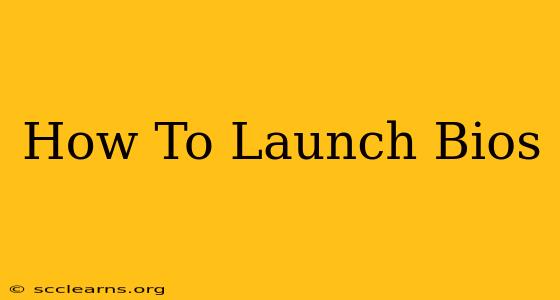Launching your BIOS (Basic Input/Output System) might seem daunting, but it's a crucial step for troubleshooting computer problems or making system changes. This comprehensive guide walks you through the process for various computer types, explaining the nuances and potential issues along the way. Understanding how to access your BIOS is essential for anyone who wants to maintain and optimize their computer's performance.
Understanding Your BIOS
Before diving into the launch process, let's understand what the BIOS actually is. The BIOS is a firmware that initializes hardware components when you turn your computer on. It's responsible for tasks like checking the hard drive, memory, and other peripherals. Accessing the BIOS allows you to change settings like boot order, system time, and advanced power options.
Why Access the BIOS?
There are numerous reasons why you might need to access your BIOS:
- Changing the Boot Order: If you're installing a new operating system or need to boot from a USB drive, you'll need to change the boot order in the BIOS.
- Overclocking: Advanced users might access the BIOS to overclock their CPU or GPU for improved performance (proceed with caution!).
- Troubleshooting Hardware Issues: BIOS diagnostics can help identify problems with RAM, hard drives, or other hardware components.
- Enabling or Disabling Features: You can enable or disable certain features like virtualization or Secure Boot.
- Setting System Time and Date: While often done automatically, sometimes you need to manually adjust these settings in the BIOS.
How to Launch BIOS: A Step-by-Step Guide
The key to accessing your BIOS is knowing the correct startup key. This key varies depending on your computer manufacturer and motherboard. The most common keys are Delete, F2, F10, F12, and Esc. However, it's crucial to check your computer's documentation or manufacturer's website for the exact key.
The Process
-
Power Off Your Computer: Completely shut down your computer before attempting to access the BIOS.
-
Power On Your Computer: Turn on your computer.
-
Repeatedly Press the BIOS Key: As soon as you see the manufacturer's logo or the initial startup screen, repeatedly press the designated BIOS key (e.g., Delete, F2, F10, F12, Esc). You might need to press it several times and quickly. Timing is critical here. If you miss the window, you'll need to restart the computer and try again.
-
Access the BIOS Settings: Once you've successfully pressed the correct key, you'll enter the BIOS setup utility. The interface will vary depending on your motherboard manufacturer, but you'll generally see options for changing boot order, system settings, and advanced options.
-
Navigate the BIOS Menu: Use the arrow keys to navigate through the menu options. The specific keys to use for navigation (e.g. Up, Down, Left, Right, Enter) will be displayed on screen or shown in the user manual.
-
Save Changes and Exit: Once you've made your changes, you'll usually find an option to "Save Changes and Exit" or "Save & Exit." This will save your modifications and restart your computer. Failure to save your changes will revert to the previous settings.
Troubleshooting BIOS Access Issues
If you're having trouble accessing the BIOS, consider these troubleshooting steps:
- Check Your Computer's Documentation: Refer to your computer's manual or the manufacturer's website for the correct BIOS key.
- Try Different Keys: If one key doesn't work, try others mentioned above.
- Disable Fast Startup (Windows): In Windows, disabling "Fast Startup" can sometimes resolve BIOS access problems.
- Update Your BIOS (Advanced Users): An outdated BIOS can sometimes cause issues. However, updating your BIOS is a risky procedure and should only be done by experienced users.
BIOS Key Variations Across Manufacturers
While Delete and F2 are common, here’s a quick reference for some popular manufacturers:
- Dell: F2 or F12
- HP: F10 or Esc
- Lenovo: F1, F2, or Fn + F2
- ASUS: Del or F2
- Gigabyte: Del or F12
- MSI: Del or F11
This guide provides a solid foundation for launching your BIOS. Remember, patience and persistence are key. If you still have issues, consult your computer's documentation or contact the manufacturer’s support for further assistance. Understanding your BIOS empowers you to better manage and maintain your computer.