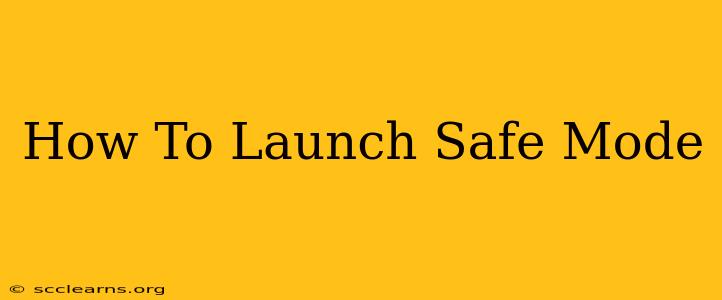Safe Mode is a diagnostic startup mode for your computer that loads only essential drivers and services. This is incredibly useful for troubleshooting problems caused by recently installed software, faulty drivers, or malware. Learning how to launch Safe Mode is a crucial skill for any computer user. This guide will walk you through the process for both Windows and macOS operating systems.
Launching Safe Mode in Windows
There are several ways to access Safe Mode in Windows, depending on your version and whether you can boot normally.
Method 1: Accessing Safe Mode Through the Startup Settings
This is the most common method and works for most Windows versions (10, 11, etc.):
- Restart your computer.
- Repeatedly press the F8 key during the startup process. The timing is crucial; you need to press it repeatedly before the Windows logo appears. If you miss it, the computer will boot normally, and you'll have to try again. For some systems, it might be F12, Shift + F8, or another key depending on your computer manufacturer. Consult your computer's manual if F8 doesn't work.
- Choose Safe Mode from the Advanced Boot Options menu. You may see different options like "Safe Mode with Networking" (recommended for online troubleshooting) or "Safe Mode with Command Prompt." Select the option that best suits your needs.
Method 2: Using the Settings App (Windows 10 and 11)
This method is more reliable than using F8:
- Open the Settings app (gear icon in the Start Menu).
- Go to System > Recovery.
- Under "Advanced startup," click Restart now.
- After your PC restarts, you’ll see the Choose an option screen.
- Click Troubleshoot > Advanced options > Startup Settings > Restart.
- When your PC restarts, you’ll see a list of options. Press the corresponding number key to select Safe Mode.
Method 3: Using the SHIFT key (Windows 10 and 11)
This approach prevents Windows from booting normally:
- Restart your computer.
- Hold down the Shift key while clicking the "Restart" option from the Start Menu or the Power button.
- Follow steps 4-6 from Method 2.
Launching Safe Mode in macOS
macOS utilizes a different approach for safe boot:
- Restart your Mac.
- Immediately press and hold the Shift key. Keep holding it until you see the Apple logo appear.
- Your Mac will boot into Safe Mode. You'll see "Safe Boot" in the upper-right corner of the screen.
What to Do in Safe Mode
Once in Safe Mode, you can:
- Uninstall problematic software: This is the primary use of Safe Mode. Remove recently installed programs that might be causing conflicts.
- Run virus scans: Malware often prevents normal operation. Safe Mode allows your antivirus software to work more effectively.
- Update or repair drivers: Faulty drivers can cause system instability. Safe Mode provides a cleaner environment to update or reinstall drivers.
- Check for hardware issues: While less common, Safe Mode can help isolate hardware problems.
Exiting Safe Mode
To exit Safe Mode, simply restart your computer normally. Do not hold down any keys during the startup process.
Remember: Safe Mode is a temporary solution. It's designed for troubleshooting, not everyday use. Once you've solved the problem, restart your computer normally to restore full functionality. If problems persist after attempting these steps, you may need to seek further professional assistance.