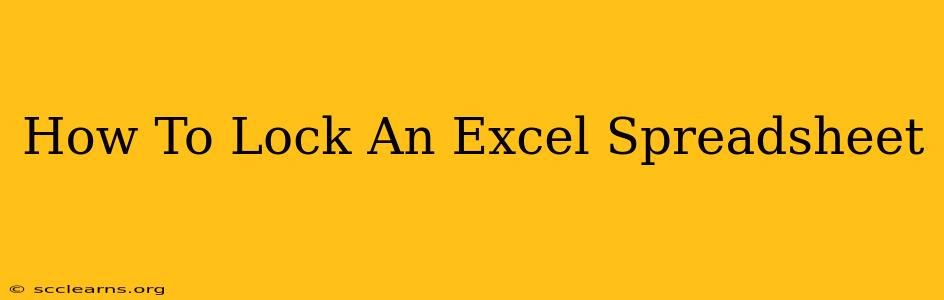Protecting your sensitive data in Excel is crucial. Whether you're sharing a budget with colleagues, sending confidential information to clients, or simply want to prevent accidental edits, knowing how to lock an Excel spreadsheet is a vital skill. This comprehensive guide will walk you through various methods to secure your Excel files, ensuring your data remains safe and protected.
Understanding Different Levels of Protection
Before diving into the locking process, it's important to understand that Excel offers various levels of protection. You can protect:
- The entire workbook: This prevents any changes to any sheet or element within the workbook.
- Individual worksheets: This allows you to protect specific sheets while leaving others editable.
- Specific cells or ranges: This is ideal for protecting only sensitive data points while allowing edits elsewhere.
- Password protection: Adding a password enhances security and prevents unauthorized access.
Choosing the appropriate level depends on your specific security needs.
How to Lock an Entire Excel Workbook
This method protects all sheets and elements within the workbook, preventing any changes without the password.
Steps:
- Open the Excel workbook: Locate the file you want to protect and open it in Excel.
- Go to the "Review" tab: You'll find this tab in the Excel ribbon at the top of the window.
- Click "Protect Workbook": This option is located in the "Protection" group within the "Review" tab.
- Choose "Protect Workbook": A dialog box will appear, presenting various options.
- Select "Protect Structure and Windows": This is typically the recommended option for overall protection. You can also select additional options if needed (e.g., "Protect the structure" only).
- Enter a password: Choose a strong, memorable password. Remember this password, as you'll need it to unlock the workbook later.
- Confirm the password: Re-enter the password to confirm.
- Click "OK": Your workbook is now locked and protected.
How to Lock Individual Worksheets
This allows you to protect specific sheets while leaving others editable, offering more granular control over your data.
Steps:
- Select the worksheet: Click the sheet tab at the bottom of the Excel window to select the worksheet you wish to protect.
- Go to the "Review" tab: Navigate to the "Review" tab in the Excel ribbon.
- Click "Protect Sheet": This option is located in the "Protection" group.
- Customize Protection Options: The dialog box allows you to select what you want to protect (e.g., formatting, formulas, content). Uncheck any options that you want users to be able to edit.
- Enter a password (optional): For added security, enter a password.
- Click "OK": Your selected worksheet is now protected.
How to Lock Specific Cells or Ranges
This offers the most precise control, allowing you to protect only the data points that require protection.
Steps:
- Select the cells or range: Click and drag to select the specific cells or range you want to protect.
- Go to the "Home" tab: This is usually the first tab in the Excel ribbon.
- Click "Format": This is within the "Cells" group.
- Select "Format Cells": Choose "Protection" from the dialog box that appears.
- Uncheck "Locked": This might seem counter-intuitive, but the default for all cells is 'locked'. Unchecking this option unlocks the selected cells.
- Protect the Worksheet: Follow the steps outlined in "How to Lock Individual Worksheets" above. This protects the previously unlocked cells.
Best Practices for Excel Spreadsheet Security
- Strong Passwords: Use strong, complex passwords that are difficult to guess.
- Regular Updates: Keep your Microsoft Office software updated to benefit from the latest security patches.
- Multiple Layers of Protection: Combine different protection methods for enhanced security.
- Data Backup: Regularly back up your Excel files to prevent data loss.
- Limit Access: Only share your spreadsheets with individuals who absolutely need access.
By following these steps and best practices, you can effectively lock your Excel spreadsheets and safeguard your valuable data. Remember to choose the protection level that best suits your needs and always prioritize strong password security.