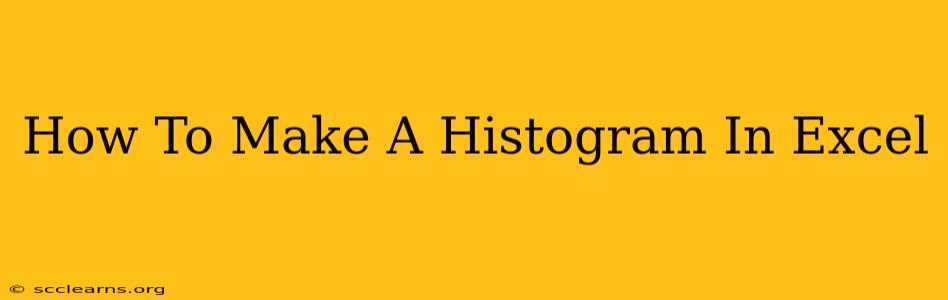Creating a histogram in Excel might seem daunting, but it's surprisingly straightforward. Histograms are powerful visual tools for displaying the frequency distribution of numerical data, making them essential for data analysis and interpretation. This guide will walk you through the process, covering different methods and addressing common challenges.
Understanding Histograms
Before diving into the creation process, let's clarify what a histogram represents. Unlike bar charts which display individual data points, a histogram groups data into ranges (bins) and shows the count (frequency) of data points within each bin. This provides a clear picture of the data's distribution, revealing patterns like skewness, central tendency, and outliers.
Key Components of a Histogram:
- X-axis (Horizontal): Represents the data ranges or bins.
- Y-axis (Vertical): Represents the frequency or count of data points within each bin.
- Bins (intervals): The ranges into which the data is divided. Choosing appropriate bin sizes is crucial for a clear and informative histogram.
Method 1: Using the Data Analysis Toolpak
This is the most straightforward method, ideal for those comfortable with Excel's built-in functionalities.
Step 1: Enable the Data Analysis Toolpak
If you don't see "Data Analysis" in your "Data" tab, you'll need to enable it:
- Go to File > Options > Add-Ins.
- At the bottom, select Excel Add-ins and click Go.
- Check the box next to Analysis ToolPak and click OK.
Step 2: Prepare Your Data
Ensure your data is in a single column.
Step 3: Access the Histogram Tool
- Go to the Data tab and click Data Analysis.
- Select Histogram and click OK.
Step 4: Configure the Histogram
- Input Range: Select the range containing your data.
- Bin Range: You can either:
- Specify bins manually: Enter the range containing your bin boundaries (e.g., minimum values for each bin). This provides greater control over bin sizes.
- Leave blank: Excel will automatically calculate bin ranges, but you might need to adjust these later for optimal visualization.
- Output Range: Choose a cell where you want the histogram output (frequency table) to appear.
- Chart Output: Check this box to create the histogram chart automatically.
- Pareto (sorted histogram): This option sorts the bars in descending order (useful for Pareto analysis). Usually, it's not necessary for a standard histogram.
- Click OK.
Method 2: Manual Creation Using FREQUENCY Function
For more control over bin sizes and a deeper understanding of the process, you can manually create a histogram using the FREQUENCY function.
Step 1: Define Bins
Create a column with your desired bin boundaries.
Step 2: Use the FREQUENCY Function
- Select a column next to your bin boundaries (this column will hold the frequencies).
- Type
=FREQUENCY(data_range, bin_range)replacingdata_rangewith the range of your data andbin_rangewith the range of your bins. - Crucially: Press
Ctrl + Shift + Enterto enter this as an array formula (this is essential for the function to work correctly). You will see curly braces{}around the formula if entered correctly.
Step 3: Create a Chart
- Select both the bin boundaries and the frequencies you calculated.
- Go to Insert > Charts > Column Chart and choose a suitable column chart type. You’ll need to adjust the chart to match a histogram's appearance.
Tips for Creating Effective Histograms
- Bin Size Matters: Experiment with different bin sizes to find the optimal representation of your data. Too few bins might obscure details, while too many might make the histogram appear cluttered.
- Labels and Titles: Always label your axes clearly and provide a descriptive title for the histogram.
- Data Cleaning: Ensure your data is accurate and free of errors before creating the histogram.
- Consider Data Transformations: If your data is heavily skewed, consider transformations (like logarithmic transformations) to improve the histogram's clarity.
By following these steps and tips, you can easily and effectively create histograms in Excel to visualize and analyze your data. Remember to choose the method that best suits your needs and level of Excel expertise.