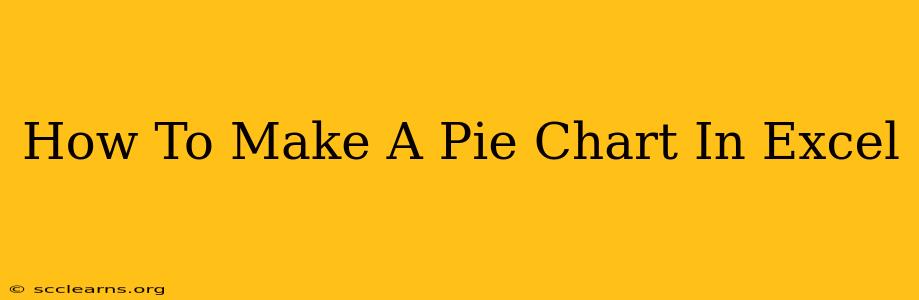Creating a visually appealing and informative pie chart in Excel is easier than you think. This guide will walk you through the process, from preparing your data to customizing your chart for maximum impact. Whether you're a beginner or need a refresher, this comprehensive tutorial will help you master the art of Excel pie chart creation.
Preparing Your Data for a Stellar Pie Chart
Before diving into the chart creation, ensure your data is organized correctly. Excel needs specific data formatting to generate a proper pie chart. Here's how to set it up:
1. Organize Your Data:
Your data should be in two columns:
- Column 1 (Category): This column lists the categories you want to represent in your pie chart (e.g., product names, expense types, demographics).
- Column 2 (Value): This column lists the corresponding numerical values for each category. These values will determine the size of each slice in your pie chart.
Example:
| Category | Value |
|---|---|
| Apples | 25 |
| Bananas | 15 |
| Oranges | 30 |
| Grapes | 10 |
2. Select Your Data:
Highlight both columns of your data, including the headers. This selection is crucial for Excel to understand which data to use when generating the chart.
Creating Your Pie Chart in Excel
Now that your data is ready, let's create the pie chart:
1. Insert the Chart:
- Go to the Insert tab on the Excel ribbon.
- In the Charts group, click on the Pie Chart icon. You'll see several variations; choose the style that best suits your needs (2-D Pie, 3-D Pie, etc.).
2. Review and Refine Your Pie Chart:
Excel will automatically generate a pie chart based on your selected data. However, you'll likely want to customize it.
Customizing Your Pie Chart for Maximum Impact
A well-designed pie chart is both informative and visually appealing. Here's how to customize yours:
1. Adding a Chart Title:
Click on the chart title (the default title will likely be something generic). Type in a clear, concise, and descriptive title that accurately reflects your data. A strong title is crucial for understanding the chart's purpose at a glance.
2. Data Labels:
Adding data labels (showing the percentage or value of each slice) makes the chart much more readable.
- Right-click on a slice in your pie chart.
- Select Add Data Labels.
- Experiment with the different data label options available (percentage, value, category name, leader lines, etc.) to find the best presentation for your data.
3. Exploding Slices:
To emphasize a particular slice, you can "explode" it, slightly separating it from the rest of the pie. Simply click on the slice you want to highlight and drag it outwards.
4. Formatting Colors and Styles:
Excel provides a range of options to modify the appearance of your pie chart. You can:
- Change the colors of individual slices to enhance visual appeal.
- Adjust the chart's overall style using the built-in chart styles.
- Modify the font, size, and style of the title and data labels.
5. Legend:
The legend helps identify each slice. Ensure your legend is clearly visible and easy to understand. You can adjust its position (top, bottom, side) as needed.
Troubleshooting Common Issues
- Data not showing correctly: Double-check your data is correctly selected and formatted before creating the chart.
- Chart looks cluttered: Simplify your data by combining categories if needed. Avoid using too many categories in a single pie chart. Consider using multiple charts if your dataset is large and complex.
- Chart is hard to read: Ensure data labels are clear and easy to read. Adjust colors and formatting for better visual clarity.
By following these steps, you can create compelling and easy-to-understand pie charts in Excel to effectively visualize your data. Remember, practice makes perfect. Experiment with different formatting options to find the presentation style that best showcases your insights.