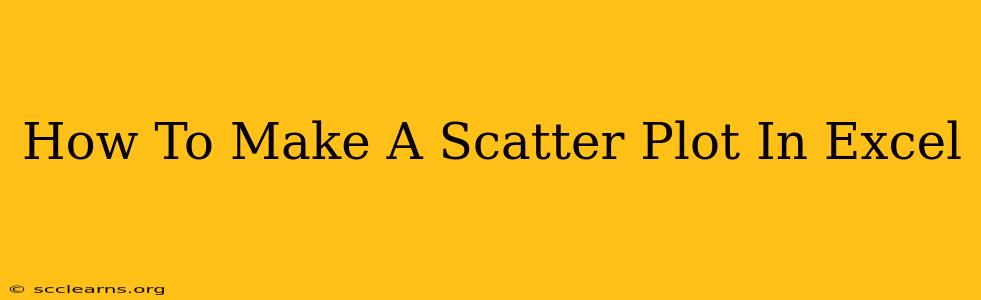Creating a scatter plot in Excel is a straightforward process that allows you to visualize the relationship between two sets of data. This guide will walk you through the steps, covering everything from preparing your data to customizing your chart for optimal clarity and impact. Whether you're a beginner or need a refresher, this tutorial will have you plotting data like a pro in no time.
Preparing Your Data for Excel Scatter Plots
Before diving into the chart creation, ensure your data is organized correctly. This foundational step is crucial for accurate and easily understandable visualizations.
1. Organizing Your Data:
Your data should be in two columns. One column represents your x-axis values (independent variable), and the other represents your y-axis values (dependent variable). For example:
| Sales (x-axis) | Profit (y-axis) |
|---|---|
| 100 | 20 |
| 150 | 35 |
| 200 | 50 |
| 250 | 65 |
| 300 | 80 |
2. Data Types:
Confirm that your data is in a numerical format. Excel won't create a scatter plot with text data. If you have any text labels, consider adding them later as chart titles or axis labels.
Creating Your Scatter Plot in Excel
Now that your data is ready, let's create the scatter plot:
1. Select Your Data:
Click and drag your mouse to highlight both columns of data, including the headers (Sales and Profit in our example).
2. Insert the Chart:
- Go to the "Insert" tab on the Excel ribbon.
- In the "Charts" section, locate and click on the "Scatter" chart icon. Choose the first option, usually labeled "Scatter with only Markers". This is the simplest and most common scatter plot.
3. Review and Customize Your Scatter Plot:
Excel automatically generates a basic scatter plot. Now, it's time to refine it for better readability and visual appeal.
Chart Title:
- Click on the chart title and type a descriptive title that clearly communicates the data presented. For example: "Relationship Between Sales and Profit".
Axis Labels:
- Click on the x-axis and y-axis to add clear and concise labels that identify what each axis represents. (e.g., "Sales" and "Profit").
Data Labels (Optional):
- Adding data labels can make the chart easier to interpret, especially if you have many data points. To add them, right-click on a data point, select "Add Data Labels," and choose your preferred format.
Advanced Customization Options for Excel Scatter Plots
For a truly polished and informative scatter plot, consider these advanced features:
1. Trendline:
Adding a trendline helps visualize the overall trend or relationship between your data points. To add a trendline:
- Right-click on a data point in your scatter plot.
- Select "Add Trendline."
- Choose a trendline type (linear is common, but others may be more appropriate depending on your data).
- Optionally, display the trendline equation and R-squared value on the chart to quantify the relationship.
2. Formatting Options:
Excel provides extensive formatting options:
- Marker Style: Change the size, shape, and color of the data points to improve visual clarity and aesthetics.
- Gridlines: Use gridlines to make it easier to read the values on the chart.
- Chart Colors: Adjust the colors of the chart elements (data points, axes, trendline) to create a visually appealing chart.
Best Practices for Effective Scatter Plots in Excel
Remember these crucial tips for creating high-impact scatter plots:
- Clear Labels: Always use clear and concise labels for both axes and the chart title.
- Appropriate Scale: Ensure the axes scales are appropriate for your data, avoiding unnecessary compression or stretching.
- Legend (if needed): Use a legend if your chart includes multiple datasets.
- Data Integrity: Double-check your data for accuracy before creating the chart.
By following these steps and tips, you can create effective and visually appealing scatter plots in Excel to analyze and present your data efficiently. Mastering scatter plots is a valuable skill for anyone working with data!