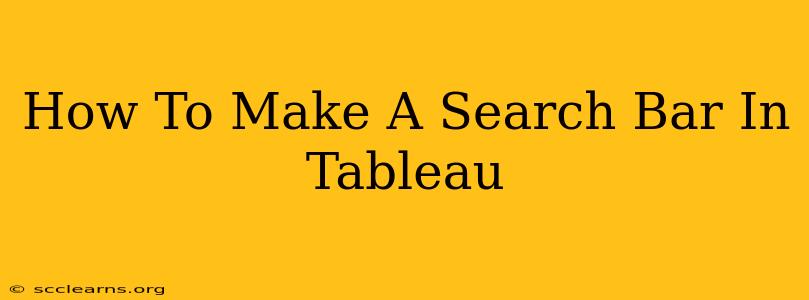Tableau, a powerful data visualization tool, doesn't offer a built-in search bar functionality in the same way you'd find in a web browser or application. However, you can achieve a similar search experience using a combination of techniques and clever workarounds. This guide will walk you through several methods to create a searchable interface within your Tableau dashboards.
Understanding the Limitations and Workarounds
Before diving into the solutions, it's important to acknowledge that a true, real-time search bar like you'd expect in a web application isn't directly possible within Tableau's core functionality. The methods we'll explore involve creating interactive filters that mimic the behavior of a search bar. The speed and efficiency of these methods depend on the size of your data. Larger datasets will naturally take longer to filter.
Method 1: Using a Parameter and a Calculated Field for Text Filtering
This is arguably the most common and effective method for creating a search-like experience in Tableau. It involves creating a parameter for user input and a calculated field that filters your data based on that input.
Steps:
-
Create a Parameter: Go to
Worksheet > Actions > Parameters. Create a string parameter, perhaps naming itSearch Term. Set theAllowable valuestoListorAll. ForList, you might pre-populate with common search terms or leave it blank for free-form text input. -
Create a Calculated Field: Create a new calculated field. The exact formula depends on the field you want to search within. Let's assume you want to search within a field called
ProductName. The formula would look something like this:CONTAINS(LOWER([ProductName]),LOWER([Search Term]))This formula converts both the
ProductNameand theSearch Termto lowercase for case-insensitive searching.CONTAINSchecks if theSearch Termexists within theProductName. Adapt this formula to match your specific field and data type. For numerical fields, you'll need different logic, like comparing values. -
Use the Calculated Field in Your Filters: Add the calculated field to the Filters shelf. Set the filter condition to
TRUE. Now, whenever a user enters text in theSearch Termparameter, the dashboard will filter the data accordingly. -
Enhance the User Interface: Use a text box to display the parameter. Customize the dashboard to make the search experience user-friendly and intuitive. Consider adding a “Clear Search” button to reset the parameter.
Method 2: Leveraging Tableau's Quick Filter Feature
Tableau's built-in quick filters can also be used to create a simple search experience, though it may not be as refined as the parameter method. This works best for smaller datasets where the filtering is fast.
Steps:
-
Add a Quick Filter: Right-click on the field you want to search and select
Add to Context > Quick Filter. -
Use the Search Functionality within the Quick Filter: Tableau's quick filters allow for typing directly into the filter box, acting as a simple search. This filters the data based on partial matches in the field.
This method is much simpler to implement, but lacks some of the customization options offered by the parameter approach.
Method 3: Using a Separate Search Dashboard (for Advanced Users)
For complex scenarios or very large datasets, consider creating a separate dashboard for the search functionality. This allows for more refined filtering and better performance. This method involves more advanced techniques and might need to use data extracts for optimal speed.
Steps:
-
Create a Dedicated Search Worksheet: Build a worksheet specifically for search input. This will house the search parameter and any associated controls.
-
Use a Dashboard Action: Create a dashboard action that filters the main dashboard based on selections in the search worksheet. This separates the search interface from the main data visualization, improving the user experience.
This approach requires a more thorough understanding of Tableau's dashboard actions and data management capabilities.
Optimizing Your Tableau Search Experience
- Data Extraction: For large datasets, consider using an extract to speed up the filtering process.
- Indexing: If you're working with a database, ensuring proper indexing on the searched fields can dramatically improve performance.
- User Experience: Prioritize a clean and intuitive user interface to ensure a smooth and efficient search experience.
By applying these methods, you can effectively create a search bar-like functionality within Tableau, enhancing the interactivity and usability of your dashboards. Remember to choose the method that best suits your data size, technical skills, and desired level of customization.