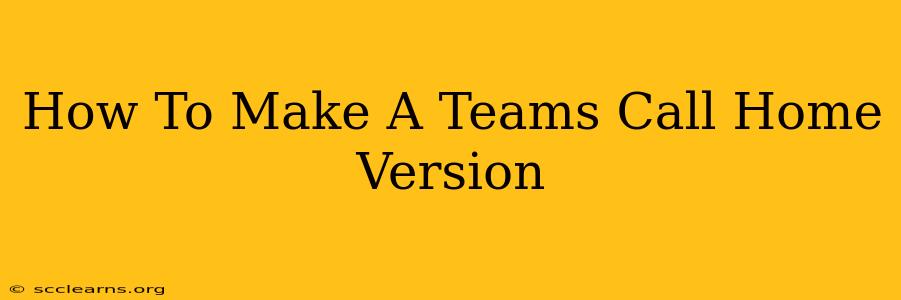Working from home has become increasingly common, and Microsoft Teams has emerged as a vital tool for communication and collaboration. But knowing how to navigate its features, especially when it comes to making calls, can be tricky. This guide will walk you through making Teams calls from the comfort of your home office (or anywhere else!).
Setting Up for Success: Before You Make That Call
Before diving into the call itself, ensure you've got everything in order for a smooth and professional experience. This includes:
1. Check Your Internet Connection:
A strong, stable internet connection is paramount. A weak connection will lead to dropped calls, choppy audio, and frustrated colleagues. Run a speed test beforehand to ensure you're meeting the minimum requirements for high-quality video conferencing.
2. Test Your Audio and Video:
Before jumping into an important call, test your microphone and camera. Use Teams' built-in settings to check audio levels and ensure your camera is correctly positioned and provides a clear image. Nobody wants to be seen in their pajamas (unless it's a casual team meeting, of course!).
3. Choose the Right Background:
While Teams offers background blur and replacement options, consider your environment. A clean, uncluttered background reflects professionalism. If using a virtual background, select one that is appropriate for the context of your call.
4. Prepare Your Talking Points:
Just like any meeting, preparation is key. Having notes or an agenda in front of you will keep you organized and focused during the call.
Making the Call: A Step-by-Step Guide
Now let's get to the main event – making that Teams call! Here's how to do it:
1. Open the Microsoft Teams application.
This is the first and most obvious step! Ensure you are logged into your work or personal Teams account.
2. Locate the contact you wish to call.
You can find contacts through the search bar, or by navigating to your contacts list.
3. Initiate the call.
Once you've found your contact, you'll see options to call them. You can usually initiate a call by selecting the phone icon next to their name.
4. Choose Call Type (Audio or Video):
Teams allows you to choose between an audio-only call or a video call. Select the type of call that best suits the situation. Video calls are ideal for face-to-face interaction, while audio-only calls are better for quick conversations or when internet bandwidth is limited.
5. Manage your call during the conversation:
During the call, you'll see options to mute/unmute your microphone, turn your video on/off, and add participants. Familiarize yourself with these controls for a seamless conversation.
Troubleshooting Common Issues
Even with careful preparation, technical glitches can still occur. Here are some solutions to common problems:
- Poor audio quality: Check your microphone settings, internet connection, and background noise.
- Video issues: Ensure your camera is properly connected and adjust lighting as needed.
- Connection problems: Restart your computer and check your internet connection.
Making Group Calls in Teams
Teams isn't just for one-on-one calls. You can easily create group calls, too! To make a group call:
- Create a new chat: Start a new chat with the people you want to include in your call.
- Start a call: Once the chat is open, click the video camera or phone icon to initiate a group call.
By following these steps, you'll be well-equipped to make successful Teams calls from the comfort of your own home. Remember, preparation and a stable internet connection are your best friends!