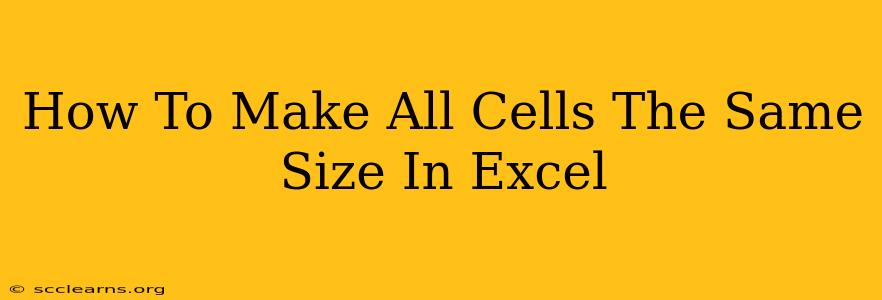Making all cells the same size in Excel can significantly improve the readability and visual appeal of your spreadsheets. Whether you're creating a professional report, sharing data with colleagues, or simply want a cleaner workspace, consistent cell sizing is key. This guide provides several methods to achieve uniform cell dimensions, catering to different needs and levels of Excel expertise.
Understanding Cell Size in Excel
Before diving into the methods, it's important to understand that "cell size" refers to both column width and row height. You can adjust these independently or together to achieve a uniform look. Inconsistent cell sizes can make your spreadsheet appear cluttered and unprofessional. Standardizing them enhances readability and makes data analysis easier.
Method 1: Using the Format Painter
This is the quickest method for copying the size of one cell to others.
Steps:
- Select the cell with the desired width and height.
- Click the Format Painter button (it looks like a paintbrush) on the Home tab. Your cursor will change.
- Select the cells you want to resize. All selected cells will now match the size of the originally selected cell.
Pros: Fast and easy for small adjustments. Cons: Not ideal for large spreadsheets or when you need precise dimensions.
Method 2: Manually Adjusting Column Width and Row Height
For precise control, manually adjusting column width and row height offers more flexibility.
Steps for Columns:
- Select the columns you want to resize. You can select multiple columns by clicking and dragging.
- Hover your mouse over the line separating column headers (e.g., the line between columns A and B). Your cursor will change to a double-headed arrow.
- Click and drag the line to adjust the width.
Steps for Rows:
- Select the rows you want to resize.
- Hover your mouse over the line separating row headers. The cursor will change to a double-headed arrow.
- Click and drag the line to adjust the height.
Pros: Offers precise control over dimensions. Cons: Can be time-consuming for large spreadsheets.
Method 3: Using the "Column Width" and "Row Height" Dialog Boxes
This method allows you to specify exact dimensions.
Steps for Columns:
- Select the columns you want to resize.
- Right-click on the selected columns and choose "Column Width...".
- Enter the desired width in the dialog box and click "OK".
Steps for Rows:
- Select the rows you want to resize.
- Right-click on the selected rows and choose "Row Height...".
- Enter the desired height in the dialog box and click "OK".
Pros: Provides precise control and consistency. Cons: Requires knowing the exact dimensions you need.
Method 4: AutoFit for a Dynamic Approach
While not making all cells exactly the same size, AutoFit adjusts column widths (and row heights to a lesser extent) to fit the content. This is useful for ensuring all data is visible without excessive empty space.
Steps:
- Select the columns or rows you want to autofit.
- Right-click and select "AutoFit Column Width" or "AutoFit Row Height".
Pros: Ensures all content is visible. Adapts dynamically to changes in data. Cons: Doesn't guarantee perfectly uniform cell sizes.
Choosing the Right Method
The best method for making all cells the same size in Excel depends on your specific needs. For quick adjustments to a small area, the Format Painter is excellent. For precise control and large spreadsheets, manual adjustment or using the dialog boxes is preferred. If you need a dynamic solution that adapts to changing data, AutoFit is the way to go. Remember to save your work frequently to avoid losing any changes.