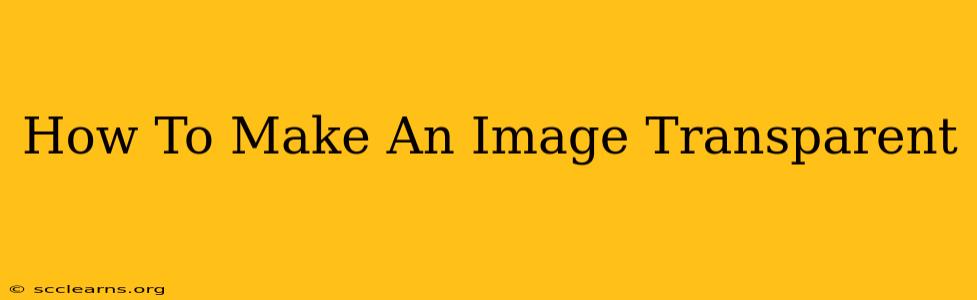Making an image transparent is a crucial skill for graphic design, web development, and even casual photo editing. Whether you need to overlay a logo onto a background, create a watermark, or simply remove the background from a photo, knowing how to achieve transparency is essential. This guide will walk you through various methods, catering to different skill levels and software preferences.
Understanding Image Transparency
Before diving into the how-to, let's clarify what image transparency means. Transparency refers to the ability of parts of an image to be see-through, revealing whatever is behind it. This is achieved using an alpha channel, which controls the opacity of each pixel. An opacity of 0% is completely transparent, while 100% is completely opaque.
Methods for Making Images Transparent
There are several ways to make an image transparent, depending on your tools and desired level of precision.
1. Using Online Tools
Several free online tools allow you to quickly make an image transparent. These are perfect for quick edits and don't require any software downloads. Simply upload your image, select the areas you want to make transparent, and download the modified image. Many offer different tools, like automatic background removal or manual selection tools. Search for "online image transparency maker" to find numerous options. Keep in mind that the quality of the results can vary depending on the tool and the complexity of the image.
2. Utilizing Photo Editing Software
For more control and precision, dedicated photo editing software is your best bet. Popular options include:
- Adobe Photoshop: The industry standard, offering powerful tools for precise background removal and transparency adjustments. You can use the Magic Wand, Lasso, Pen, or Quick Selection tools to select areas for transparency.
- GIMP (GNU Image Manipulation Program): A free and open-source alternative to Photoshop, offering similar functionality albeit with a slightly steeper learning curve. GIMP also provides a range of selection tools and layers for managing transparency.
- Adobe Illustrator: Ideal for vector graphics, Illustrator allows you to create transparent elements within vector-based images.
Steps in Photoshop (General Process):
- Open your image: Import the image you want to make transparent into Photoshop.
- Select the background: Use the appropriate selection tool (e.g., Magic Wand for simple backgrounds, Pen for complex ones) to select the area you wish to remove.
- Delete or invert selection: Either delete the selected background or invert the selection (Select > Inverse) to select the subject you want to keep.
- Add an alpha channel (if necessary): If your image doesn't already have an alpha channel, you may need to add one. This is crucial for saving transparency.
- Save as PNG or GIF: Save your image in PNG or GIF format to preserve the transparency. JPEG does not support transparency.
3. Using Paint.NET (Free Software)
Paint.NET is a free, user-friendly alternative to Photoshop, offering surprisingly robust features. While it lacks some of Photoshop's advanced capabilities, it's excellent for simpler transparency needs. You can use its selection tools and the "Transparency" option in the Layers panel to achieve transparency.
4. Specific Techniques for Different Image Types
- Images with solid backgrounds: For images with a single, uniform background color, the magic wand tool in Photoshop or similar programs is very effective.
- Images with complex backgrounds: For more intricate backgrounds, the pen tool or lasso tool offers greater precision. Manually tracing the subject is often necessary.
- Product images: Removing the background from product images is a common task. Many online services and software offer specialized tools for this.
Choosing the Right Method
The best method for making an image transparent depends on your image, your skills, and the tools you have available. Online tools are quick and easy for simple images, while photo editing software offers greater control for complex tasks. Experiment with different methods to find what works best for you.
Tips for Success
- High-resolution images: Start with a high-resolution image for best results.
- Clean edges: Pay close attention to the edges of your subject to avoid jagged or uneven transparency.
- Practice makes perfect: Making images transparent effectively takes practice. Don't get discouraged if your first attempts aren't perfect.
By following these steps and choosing the right tools, you'll be able to create transparent images for all your projects. Remember to save your work in the correct format (PNG or GIF) to preserve the transparency.