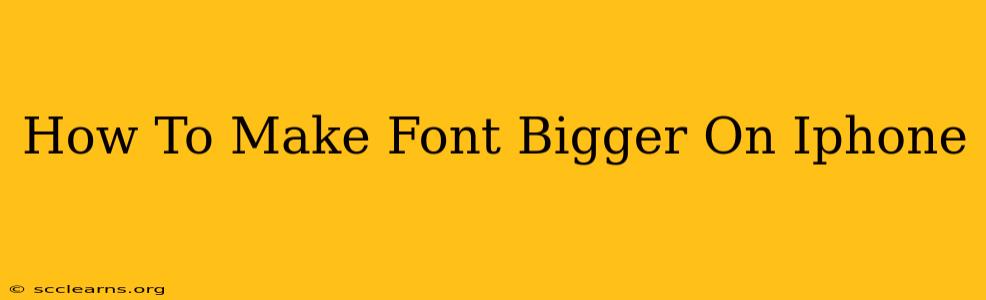Is the text on your iPhone too small to read comfortably? Don't strain your eyes! This guide will walk you through several ways to increase the font size on your iPhone, ensuring a more enjoyable and accessible user experience. We'll cover various settings and options, so you can find the perfect size for your needs.
Adjusting the Display Zoom
This is the simplest method to make everything on your iPhone screen larger, including fonts.
Steps to Increase Display Zoom:
- Open the Settings app: Find the gray icon with gears on your home screen.
- Tap on "Display & Brightness": This option is usually near the top of the settings menu.
- Select "Display Zoom": You'll see options for "Zoomed" and "Standard."
- Choose "Zoomed": Your screen will zoom in, making everything, including text, appear larger. You might need to tap "Set" to confirm the change.
Important Note: Choosing "Zoomed" will slightly reduce the number of icons you can see on your home screen.
Changing the Text Size
This method lets you control the size of text independently of the overall display zoom. It's ideal if you only want larger text without enlarging everything else on the screen.
Steps to Increase Text Size:
- Open the Settings app: As before, find the gray gear icon.
- Tap on "Display & Brightness": Navigate to the "Display & Brightness" section.
- Select "Text Size": A slider will appear.
- Adjust the slider: Move the slider to the right to increase the font size to your liking. You can preview the change in real-time.
Adjusting Font Size in Specific Apps
Some apps offer their own font size adjustments within their settings. Check the settings menu of individual apps for this option. For example, many reading apps (like Kindle or iBooks) have built-in font size controls.
Using Accessibility Features for Further Customization
For users needing more extensive text adjustments, iPhone's accessibility features offer additional customization.
Bold Text:
- Go to Settings > Accessibility > Display & Text Size.
- Toggle Bold Text on. This makes text bolder and often easier to read.
Larger Accessibility Sizes:
For even bigger text, consider enabling "Larger Accessibility Sizes." This provides significantly larger text across the system, going beyond the normal text size adjustment. This option is found in the same Settings > Accessibility > Display & Text Size menu.
Troubleshooting Tips
- Restart your iPhone: If you've made changes and they don't seem to be applied, try restarting your device.
- Check for Software Updates: Ensure your iPhone is running the latest iOS version. Updates often include bug fixes and improvements that may affect font rendering.
By following these steps, you can easily adjust the font size on your iPhone and enhance your reading experience. Remember to experiment with the different options to find the perfect setting for your vision and preferences. Enjoy reading comfortably!