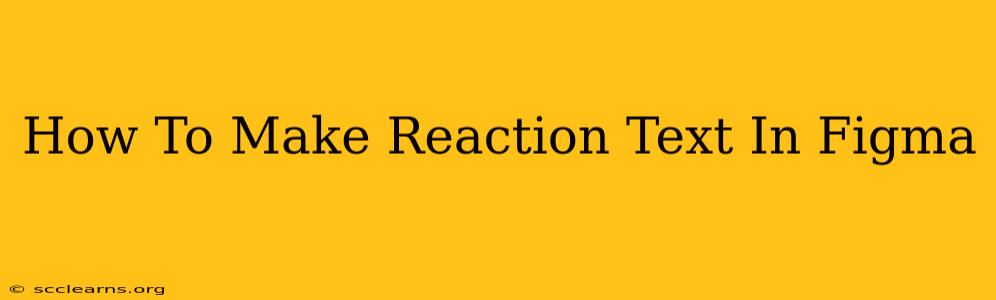Creating engaging and dynamic interfaces is a key aspect of modern UI/UX design. Figma, with its versatility and collaborative features, provides an excellent platform for achieving this. One such element that significantly enhances user interaction is reaction text – text that changes based on user input or other dynamic events. This guide will walk you through the process of creating reaction text in Figma, covering various techniques and best practices.
Understanding Reaction Text in Figma
Reaction text, in essence, is text whose content, style, or appearance changes dynamically. This responsiveness breathes life into your designs, making them more engaging and informative. Imagine a button that changes its text from "Submit" to "Submitted!" upon successful form submission. That's reaction text in action! In Figma, we achieve this effect using a combination of features like variants, instances, and boolean operations, depending on the complexity of the desired reaction.
Common Use Cases for Reaction Text
- Button states: Indicating different states like hover, active, and disabled.
- Form feedback: Providing real-time feedback to users on form completion or errors.
- Interactive elements: Changing text based on user selections or interactions.
- Animations: Creating subtle text animations to enhance user experience.
Methods for Creating Reaction Text in Figma
There are several ways to create reaction text in Figma, each suitable for different levels of complexity:
1. Using Variants (Simplest Method)
For simple changes like altering text content or color, variants are the most efficient method.
Steps:
- Create your base text layer: Write the initial text you want to display.
- Create variants: Click the "Create variant" button in the Design panel, this button is usually located in the top right corner.
- Modify variant properties: Create a new variant for each state you want to represent. This could be an "active" variant, a "hover" variant, an "error" variant, etc. Change the text content and styling (color, size, etc.) for each variant as needed. You can control the variations by changing the text in the text layer.
- Use the variant in your design: Place the component where it needs to be. You can then easily switch between the different variant states in your prototype.
Advantages: Simple, clean, and efficient for straightforward changes.
Disadvantages: Not ideal for complex reactions involving multiple elements or animations.
2. Utilizing Instances and Component Properties (For More Complex Scenarios)
For more intricate reactions requiring coordination between multiple elements, instances and component properties provide greater control.
Steps:
- Create a component: Create a frame encompassing your text element and other relevant elements that need to change. This will be your component.
- Create instances: Make multiple instances of this component.
- Control with properties: Use Boolean properties or numerical properties to manage different states. For instance, you could add a boolean property named "isActive" which you can toggle on or off to change the appearance of the component's elements. The text itself could change with the property.
- Configure interactions: Within the prototype mode, connect interactions (e.g., on hover, on click) to change the component properties to trigger the desired reaction.
Advantages: Excellent for complex reactions and provides better organization for large projects.
Disadvantages: More complex to set up initially.
3. Leveraging Plugins (Advanced Techniques)
Figma's plugin ecosystem offers powerful tools that can extend its capabilities, including reaction text generation. While many plugins offer similar functionalities, you might need to explore these options to best suit your design project.
Advantages: Can significantly simplify complex animations and interactions.
Disadvantages: Reliance on third-party plugins; might require additional learning.
Best Practices for Implementing Reaction Text
- Consistency: Maintain visual consistency across all reaction states to avoid confusion.
- Clarity: Ensure the changes are clear and easily understood by the user.
- Accessibility: Pay attention to accessibility guidelines to ensure all users can understand the changes. Consider contrast ratios and provide adequate screen reader support.
- Testing: Thoroughly test your reaction text to ensure it functions correctly across different devices and browsers.
By understanding these techniques and best practices, you can effectively implement engaging and dynamic reaction text in your Figma designs, leading to a more intuitive and enjoyable user experience. Remember to choose the method that best suits your project's complexity and your comfort level with Figma's features.