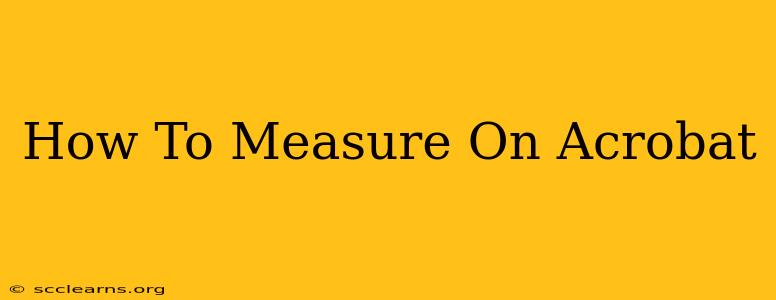Measuring in Adobe Acrobat might seem like a niche skill, but it's surprisingly useful for a variety of tasks. Whether you're reviewing architectural plans, verifying the dimensions of a scanned document, or simply needing to know the precise length of a line within a PDF, understanding how to measure in Acrobat can save you significant time and effort. This guide will walk you through various methods, catering to different Acrobat versions and document types.
Understanding Acrobat's Measurement Capabilities
Adobe Acrobat offers several ways to measure distances and areas within PDF files. The exact methods and features available can vary slightly depending on whether you're using Acrobat Pro or a standard version. Generally, the measurement tools are designed to be intuitive and easy to use, even for those unfamiliar with advanced PDF editing software. This means you don't need to be a graphics professional to utilize these tools effectively.
Key Measurement Tools in Acrobat
- Line Measurement: This is the most basic tool, allowing you to measure the distance between two points on a page.
- Area Measurement: This lets you calculate the area of shapes or regions within your PDF. It's especially helpful for analyzing diagrams or blueprints.
- Distance Measurement: This tool measures the distance between any two selected points.
- Perimeter Measurement: For more complex shapes, this tool calculates the total length of the boundary.
How to Measure in Adobe Acrobat Pro
Acrobat Pro offers the most robust measurement tools. Here's a step-by-step guide:
- Open your PDF: Launch Adobe Acrobat Pro and open the PDF file you wish to measure.
- Activate the Measuring Tools: You'll typically find the measurement tools under the "Tools" menu. Look for options like "Measure," "Edit PDF," or a similar heading. The exact location may vary depending on your Acrobat version.
- Select your Measurement Type: Choose the specific measurement tool you need (line, area, distance, etc.).
- Perform the Measurement: Click and drag to define the area or line you want to measure. Acrobat will display the measurement results directly on the document. You can easily move or adjust the measurement points if needed.
- Review and Export (Optional): Once you've completed your measurements, you can review the results and export them to a separate file if required.
Measuring in other versions of Acrobat
While Acrobat Pro boasts the most comprehensive set of tools, many measurement functionalities are also available in other versions of Acrobat Reader or Standard. The steps might be slightly different, but the basic principle remains the same. You will likely find a simplified measurement toolset within the "Tools" or "Edit" menus. While you might not have access to advanced features like perimeter calculation, you can still effectively measure distances and areas.
Tips for Accurate Measurement in Acrobat
- Ensure your document is properly scaled: Inaccurate scaling in the original document will affect the precision of your measurements.
- Zoom in for greater accuracy: Zooming in on the area you are measuring improves the accuracy of your results.
- Double-check your units: Pay close attention to the units of measurement used (inches, centimeters, etc.) to avoid errors.
Troubleshooting Common Measurement Issues
If you're encountering problems, consider these possibilities:
- Incompatible file formats: Certain file formats may not support precise measurements.
- Outdated software: Ensure you have the latest version of Acrobat installed.
- Corrupted PDF: A damaged PDF file can lead to measurement inaccuracies.
By following these guidelines, you can effectively use Acrobat's measurement tools to accurately assess distances and areas within your PDF documents. Whether you're analyzing blueprints, verifying dimensions, or completing any other task requiring precise measurements, this guide provides a solid foundation for success. Remember to always double-check your results for accuracy.