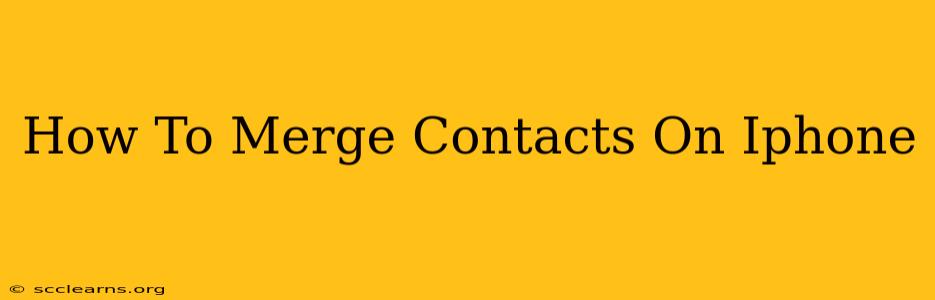Merging duplicate contacts on your iPhone can seem daunting, but it's a straightforward process once you know how. This guide will walk you through several methods to efficiently consolidate your contact list, saving you time and frustration. We'll cover both using the built-in Contacts app and leveraging third-party apps for more advanced merging capabilities.
Why Merge iPhone Contacts?
A cluttered contact list is more than just an eyesore. Duplicate entries can lead to missed calls, duplicated messages, and overall confusion. Merging contacts ensures you have a single, accurate record for each person, improving communication and organization.
Key benefits of merging contacts include:
- Improved Organization: A streamlined contact list is easier to navigate and search.
- Reduced Confusion: Eliminate the risk of accidentally contacting the wrong number or sending messages to the wrong person.
- Enhanced Efficiency: Save time by avoiding the hassle of managing multiple entries for the same individual.
- Better Data Management: Maintain accurate and up-to-date contact information.
Method 1: Merging Contacts Manually within the iPhone Contacts App
This method is best for a small number of duplicate contacts.
Steps:
- Open the Contacts app: Locate the Contacts icon on your iPhone's home screen and tap to open it.
- Identify Duplicate Contacts: Scroll through your contact list and locate the duplicate entries you want to merge.
- Select a Contact to Keep: Choose one of the duplicate contacts that you wish to retain as the "master" contact. This is the contact that will keep all the combined information.
- Select the Contact to Merge: Open the duplicate contact you wish to merge into your “master” contact.
- Edit the Contact: Tap "Edit" in the upper right-hand corner.
- Add Missing Information: If the "master" contact is missing any information (like an email address or phone number) found in the duplicate contact, add it manually to your "master" contact.
- Delete the Duplicate Contact: Once all the information has been transferred, go back to your contact list and delete the duplicate entry.
Method 2: Using Third-Party Apps for Bulk Merging
For those with a significant number of duplicate contacts, a third-party app can be a lifesaver. Many apps offer automated merging features that significantly speed up the process. These apps typically scan your contacts, identify duplicates, and allow you to merge them with a few taps. Remember to carefully review the app's permissions before granting access to your contacts.
Features to look for in a contact merging app:
- Duplicate detection: The ability to automatically identify duplicate contacts.
- Smart merging: Intelligent merging that combines data from multiple contacts without data loss.
- Manual review: The option to review and approve merges before they are finalized.
- Data backup: A backup feature to ensure data safety.
Preventing Duplicate Contacts in the Future
While merging existing duplicates is crucial, preventing future duplicates is equally important. Consider these tips:
- Link Contacts: If you use multiple email addresses or phone numbers, try using the same contact name for each account to prevent duplicates.
- Regular Contact Cleanup: Schedule regular checks of your contacts to identify and merge any new duplicates.
- Careful Import/Export: When importing contacts from other devices or services, double-check for duplicates before merging.
By following these steps and utilizing the tools available, you can effectively manage and merge your iPhone contacts, ensuring a clean, organized, and efficient contact list. Remember to choose the method that best suits your needs and the number of duplicates you need to address.