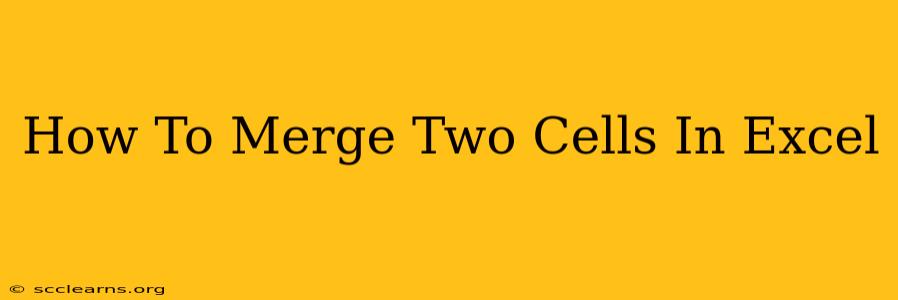Merging cells in Excel is a simple yet powerful way to improve the visual appeal and organization of your spreadsheets. Whether you're creating a professional report, organizing data, or simply enhancing the readability of your worksheets, knowing how to merge cells is an essential skill. This guide will walk you through various methods of merging cells in Excel, catering to different needs and experience levels.
Understanding Cell Merging in Excel
Before diving into the techniques, let's clarify what cell merging entails. Essentially, it combines two or more selected cells into a single, larger cell. The data from the top-leftmost cell will typically be retained, while the content of other merged cells is lost. This process alters the structure of your worksheet, impacting how you might work with the data within those cells later.
Methods for Merging Cells in Excel
There are several ways to merge cells in Excel, depending on your preference and the specific type of merge you need.
Method 1: Using the "Merge & Center" Button
This is the most common and straightforward method.
- Select the cells: Click and drag your mouse to select the cells you want to merge.
- Locate the "Merge & Center" button: This button is located on the "Home" tab, within the "Alignment" group. It looks like two overlapping squares with a centered arrow.
- Click the button: A single, larger cell will replace the selected cells. The content from the top-left cell will be centered within the new merged cell.
This method is ideal for headers, titles, or any instance where you want to center text across multiple cells.
Method 2: Using the "Merge Across" Option
The "Merge Across" option merges only horizontally selected cells. This is useful when you need to combine cells within a single row.
- Select the cells: Choose the horizontally adjacent cells you wish to merge.
- Right-click: Right-click on the selection.
- Select "Format Cells": A dialog box will appear.
- Go to the "Alignment" tab: Choose "Merge Across". Click "OK".
Method 3: Using the "Merge Cells" Option from the Context Menu
This provides more granular control over the merging process.
- Select the cells: Choose the cells to merge.
- Right-click: Right-click on the selection.
- Select "Format Cells": The dialog box will appear.
- Go to the "Alignment" tab: Click on "Merge cells". You'll have different options in a dropdown menu such as "Merge Across", "Merge Cells", and "Unmerge Cells". Choose the option that best suits your needs.
Method 4: Keyboard Shortcuts
For experienced Excel users, keyboard shortcuts can expedite the process. After selecting your cells, press Alt + H + M + C for "Merge & Center." You'll need to explore the keyboard shortcuts for other merge options within the "Format Cells" menu for more precise merging.
Unmerging Cells in Excel
If you ever need to separate merged cells back into individual cells, it's equally straightforward.
- Select the merged cell: Click on the merged cell you want to unmerge.
- Right-click: Right-click on the selection.
- Select "Unmerge Cells": The merged cell will revert back to individual cells. The data from the top-left cell will remain.
Tips and Considerations for Merging Cells
- Data Loss: Remember that merging cells can lead to data loss from cells other than the top-left cell. Always back up your work before significant merging operations.
- Formulas and Functions: Merging cells can affect formulas and functions that reference those cells. Pay close attention to how merging impacts your existing formulas.
- Formatting: Formatting within the merged cell will apply to the entire merged area.
- Data Entry: Entering data into a merged cell will place it in the top-left cell.
Mastering cell merging in Excel empowers you to create clear, well-organized, and visually appealing spreadsheets. By understanding the different methods and considerations outlined in this guide, you can effectively utilize this feature to enhance your data presentation and overall Excel efficiency.