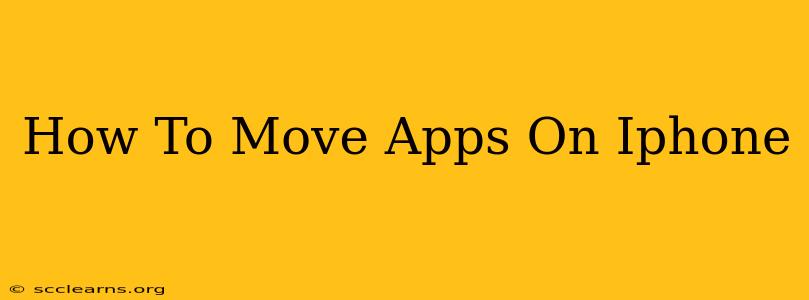Moving apps around on your iPhone can help you personalize your home screen and keep things organized. Whether you're rearranging icons for aesthetics or grouping similar apps together for easier access, this guide will walk you through the process. We'll cover how to move single apps, multiple apps, and even how to handle apps in folders.
Moving Single Apps on Your iPhone
This is the most basic method and perfect for making small adjustments to your home screen layout.
Here's how to move a single app:
- Locate the App: Find the app you want to move on your iPhone's home screen.
- Press and Hold: Gently press and hold the app icon. You'll notice the icons begin to wiggle slightly, indicating you've entered "jiggle mode."
- Drag and Drop: Once the icons are wiggling, simply drag the app to your desired location.
- Release: Let go of the app icon when you've positioned it where you want it.
- Exit Jiggle Mode: Once you've finished moving all your apps, tap the "Done" button (it usually appears in the top right corner) to exit jiggle mode.
Moving Multiple Apps on Your iPhone
Rearranging multiple apps simultaneously saves time and effort when making significant changes to your home screen organization.
Here's how to move multiple apps at once:
- Enter Jiggle Mode: Just like moving a single app, press and hold an app icon until the icons start wiggling.
- Select Multiple Apps: Tap additional apps you want to move, adding them to your selection.
- Drag and Drop: Once you've selected multiple apps, you can drag them as a group to a new location on your home screen.
- Release and Exit: Release your finger to place the apps and tap "Done" to exit jiggle mode.
Organizing Apps into Folders on Your iPhone
Folders are an excellent way to categorize apps and declutter your home screens.
Creating and Managing App Folders:
- Enter Jiggle Mode: Begin by entering jiggle mode as described above.
- Drag and Drop to Create: Drag one app on top of another app. A folder will automatically create, grouping the two apps together.
- Rename the Folder: Tap the folder name at the top to rename it. Give it a descriptive name like "Games," "Productivity," or "Social Media."
- Add More Apps: You can add more apps to the folder simply by dragging and dropping them onto the folder icon while in jiggle mode.
- Removing Apps from a Folder: Drag an app out of the folder to remove it.
Troubleshooting Tips
- App Stuck: If an app seems stuck, make sure you're pressing and holding firmly and for long enough to activate jiggle mode.
- Jiggle Mode Not Working: Try restarting your iPhone. This often resolves temporary software glitches.
- Accidental Movement: If you accidentally move an app you didn't intend to, simply undo the action by moving it back to its original spot.
Frequently Asked Questions (FAQs)
- Can I move apps to another page on my iPhone? Yes, you can drag apps to the edge of the screen to move them to a different page.
- Can I move pre-installed apps? Most pre-installed apps can be moved, but some may be restricted.
By following these simple steps, you can easily rearrange and organize your iPhone apps to create a home screen that suits your needs and preferences. Remember, organization is key to a smooth and efficient mobile experience!