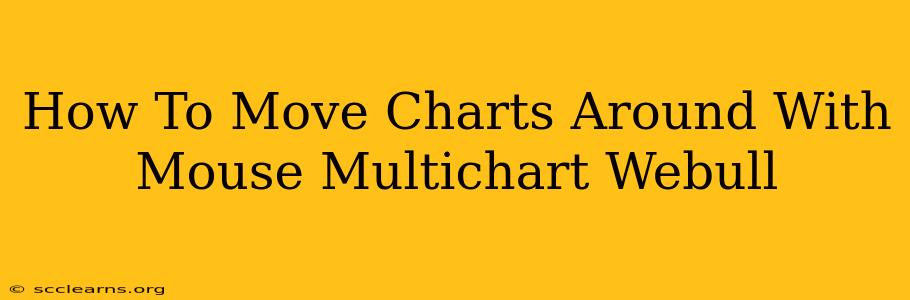Webull's Multichart feature is a powerful tool for serious traders, allowing you to monitor multiple assets simultaneously. However, navigating and arranging those charts can sometimes feel a bit tricky. This guide will walk you through how to easily move charts around using your mouse in Webull's Multichart view. Mastering this simple technique will significantly improve your trading workflow.
Understanding Webull's Multichart Layout
Before we dive into moving charts, let's briefly understand how Webull arranges them. Webull's Multichart displays your chosen assets in a grid-like system. You can customize the number of rows and columns, thus determining the size of each individual chart. The key to moving charts lies in understanding how to interact with these chart containers.
Moving Charts with Your Mouse: A Step-by-Step Guide
Here's the simple process for rearranging your charts using your mouse:
-
Locate the Chart Header: Each chart in the Multichart view has a header at the top. This header typically contains the asset's name and symbol.
-
Click and Drag: Position your mouse cursor over the chart header you wish to move. Click and hold down the left mouse button.
-
Drag to Your Desired Location: While holding the left mouse button, drag the chart to its new position within the Multichart grid. You'll see a subtle visual cue indicating where the chart will be placed once you release the mouse button.
-
Release and Rearrange: Release the left mouse button. The chart will now be in its new location. You can repeat this process to further rearrange your charts as needed.
Pro-Tip: If you accidentally move a chart and want to undo your action, there's typically no dedicated "undo" button. The best approach is to simply repeat the drag-and-drop process to reposition the chart to your liking.
Optimizing Your Multichart Layout for Effective Trading
Once you've mastered moving charts, consider these tips for optimizing your Multichart layout:
-
Prioritize Important Assets: Place your most actively traded or closely watched assets in prominent positions on your screen for easy viewing.
-
Group Related Assets: Consider grouping similar asset classes (e.g., all tech stocks) together to quickly compare performance.
-
Adjust Chart Sizes: Webull allows adjusting the size of individual charts. Use this feature to prioritize larger charts for your main focus assets and smaller charts for those you monitor less frequently.
-
Experiment and Find What Works Best: The ideal layout is highly subjective. Experiment with different arrangements until you find a setup that maximizes your efficiency and reduces screen clutter.
Troubleshooting Common Issues
While moving charts is generally straightforward, here are a few potential issues and their solutions:
-
Chart Doesn't Move: Ensure you're clicking on the chart header, not the chart itself. The header is the draggable element.
-
Lag or Responsiveness Issues: If you experience lag, try closing unnecessary browser tabs or applications to free up system resources. Also, ensure your internet connection is stable.
By following these simple steps, you'll be able to easily and efficiently manage your multiple charts within Webull's Multichart interface, resulting in a more organized and productive trading experience. Remember, the key is practice – the more you use the Multichart feature, the more comfortable and efficient you will become.