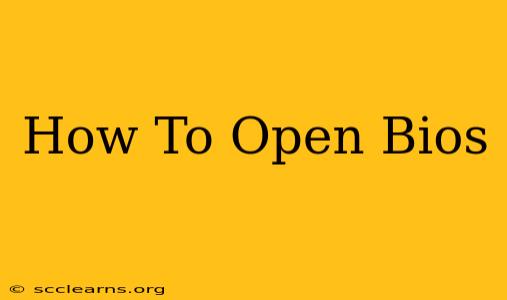Accessing your BIOS (Basic Input/Output System) might seem daunting, but it's a crucial step for tasks like troubleshooting boot issues, overclocking, or changing boot order. This comprehensive guide will walk you through the process for various computer systems, ensuring a smooth and successful BIOS entry every time.
Understanding the BIOS
Before we dive into the how-to, let's briefly understand what the BIOS is. The BIOS is a firmware program that initializes your computer's hardware components when you turn it on. It's the first program your computer runs, and it's responsible for things like:
- Booting the operating system: The BIOS identifies and loads your operating system from the hard drive or other storage devices.
- Hardware detection: It checks for and identifies all connected hardware components.
- System configuration: It allows you to configure system settings, such as boot order, date, and time.
Accessing the BIOS allows you to make changes to these settings, which can be vital for troubleshooting or optimization.
How to Access the BIOS: A Step-by-Step Guide
The key to entering the BIOS is timing. You need to press the correct key repeatedly as your computer starts up. This "boot-up" sequence is often very quick, so be prepared! The specific key varies depending on your computer manufacturer and motherboard. Common keys include:
- Delete: This is the most common key for many systems.
- F2: Another frequently used key.
- F10: Used by some manufacturers, such as ASUS.
- F12: Often used to access the boot menu (not the full BIOS).
- Esc: Sometimes used to access a startup menu which might lead to the BIOS.
Here's the process:
- Restart your computer: Make sure to completely shut down your computer before restarting. This ensures a clean boot process.
- Watch the screen carefully: As your computer starts, you'll see the manufacturer's logo (e.g., Dell, HP, Lenovo, or your motherboard manufacturer like ASUS, Gigabyte, MSI). This is when you need to start pressing the BIOS access key.
- Repeatedly press the key: Don't just press it once; press it repeatedly and quickly. You may need to experiment with a few different keys if the first one doesn't work.
- The BIOS screen appears: If successful, you'll see the BIOS interface. This interface can vary greatly depending on the manufacturer, but generally includes options for changing boot order, system settings, and more.
What if I miss the timing?
Don't worry, if you miss the timing, just restart your computer and try again.
BIOS Keys by Manufacturer
While the Delete key is a common entry point, here’s a quick reference guide for some major manufacturers:
- Dell: F2 or F12 (often F12 for the boot menu)
- HP: F10 or Esc
- Lenovo: F2 or Fn + F2
- ASUS: Del or F2
- Gigabyte: Del or F12
- MSI: Del or F11
Navigating the BIOS
Once you're in the BIOS, you'll typically use the arrow keys to navigate menus, and the Enter key to select options. Look for a section labeled "Save & Exit" or something similar before making any changes. Improper BIOS configuration can cause boot problems. If you're unsure about any setting, leave it alone or consult your motherboard's manual.
Troubleshooting BIOS Access Problems
- Check your computer's manual: This is the best source of information about accessing your specific computer's BIOS.
- Update your BIOS (with caution): An outdated BIOS might have compatibility issues. Check your manufacturer’s website for updates; however, be extremely careful when updating your BIOS as an improper update can permanently damage your system.
- Check for Fast Boot or Secure Boot: These features can sometimes interfere with BIOS access. Disable them in your system settings (typically in the OS) before attempting again.
- Try a different keyboard: A faulty keyboard could prevent the BIOS key from registering.
Accessing your computer's BIOS might take a few tries, but with this guide, you'll be well-equipped to master the process. Remember to always proceed with caution and consult your computer's manual for specific instructions. Happy BIOS exploring!