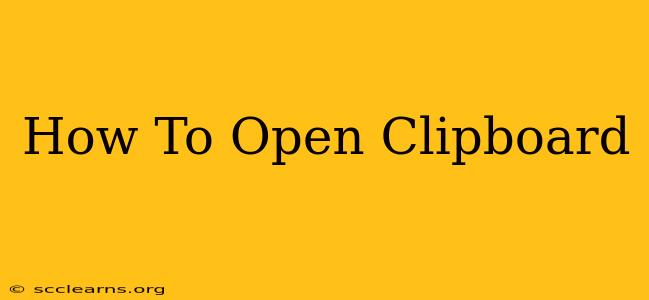Accessing your clipboard, that temporary storage for copied text and images, is a fundamental computing skill. But how you do it varies slightly depending on your operating system. This guide will show you how to open your clipboard on Windows, macOS, ChromeOS, Android, and iOS.
Accessing Your Clipboard on Windows
On Windows, there isn't a single "open clipboard" button like some other operating systems. Instead, you indirectly access its contents. Here's how:
-
Using Paste: The most common way to interact with your clipboard is by using the
Ctrl + V(orCmd + Von Mac keyboards) shortcut. This pastes the last item copied to your clipboard. If you need to access older items, you'll need to use the following method. -
Using the Clipboard History (Windows 10 and 11): Windows 10 and 11 have a built-in clipboard history feature. This allows you to see and select from multiple items you've copied recently. To access it:
- Press
Win + V: This opens the clipboard history pane, showing a list of recently copied items. - Select an item: Click on the item you want to paste.
- Close the pane: The pane will automatically close after you select an item.
- Press
Troubleshooting Clipboard Issues on Windows
If you're having trouble with your Windows clipboard:
- Restart your computer: A simple restart often resolves temporary glitches.
- Check for conflicting software: Certain applications might interfere with the clipboard. Try closing unnecessary programs.
- Update your Windows: Make sure you're running the latest version of Windows for optimal performance.
Accessing Your Clipboard on macOS
macOS offers a more straightforward clipboard experience:
-
Press
Cmd + V: This pastes the last copied item, just like on Windows. -
Using the Clipboard Viewer (Not Always Available): Some older macOS versions had a dedicated Clipboard Viewer application, but this isn't a standard feature in newer versions. Third-party apps can often provide this functionality if needed.
Troubleshooting Clipboard Issues on macOS
Similar to Windows:
- Restart your Mac: A quick restart often resolves minor issues.
- Check for conflicting applications: Close unnecessary apps.
- Update your macOS: Ensure your operating system is up-to-date.
Accessing Your Clipboard on ChromeOS
ChromeOS operates similarly to macOS and Windows in its clipboard functionality:
-
Press
Ctrl + VorCmd + V: Pastes the last copied item. The approach is very streamlined. -
No built-in clipboard history: Unlike Windows, there isn't a built-in history feature.
Accessing Your Clipboard on Android and iOS
Android and iOS handle the clipboard slightly differently due to their touch-based interfaces. While you can’t directly “open” a clipboard in the same way as desktop operating systems, you can indirectly view contents or at least work with them:
- No direct clipboard access: Neither Android nor iOS offer a dedicated clipboard viewer.
- Use Paste: The
pastefunction (usually accessed through a long-press or context menu) utilizes the clipboard's content. - Third-party apps: Various apps in the app stores extend clipboard functionality, offering features like clipboard history and management.
Optimizing Your Clipboard Usage
Regardless of your operating system, here are tips to optimize your clipboard usage:
- Use keyboard shortcuts:
Ctrl + C(orCmd + C) for copy, andCtrl + V(orCmd + V) for paste, are essential shortcuts to speed up your workflow. - Use a clipboard manager: Numerous third-party clipboard managers are available for both desktop and mobile. These usually offer more advanced features like clipboard history, syncing across devices, and search functionality. These tools significantly improve overall productivity.
This comprehensive guide should help you effortlessly access and manage your clipboard across various devices. Remember that the methods for viewing clipboard history vary considerably depending on the operating system and potentially even the version number.