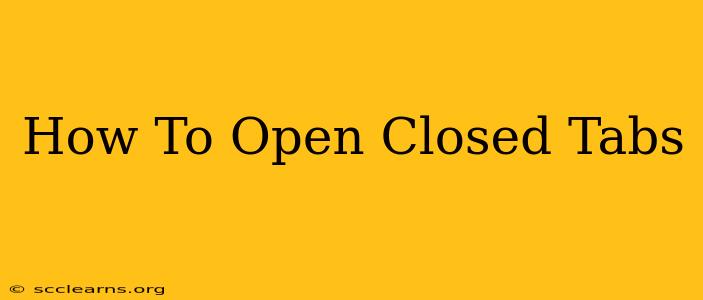Losing track of important tabs is a common frustration for internet users. Accidentally closing a crucial webpage can be incredibly disruptive, halting productivity and causing significant inconvenience. Fortunately, recovering those lost tabs is often simpler than you think! This guide will walk you through several methods for reopening recently closed tabs, regardless of your operating system or browser.
Recovering Closed Tabs in Popular Browsers
Most modern browsers offer built-in functionality to recover recently closed tabs. Here’s how to do it in some of the most popular choices:
Google Chrome:
-
Method 1: The Right-Click Method: Right-click on any open tab. You'll see an option near the bottom that says "Recently Closed." Selecting this will display a list of your recently closed tabs, allowing you to reopen the one you need. This is the quickest and most straightforward method.
-
Method 2: Keyboard Shortcut: Press Ctrl + Shift + T (Windows/Linux) or Command + Shift + T (Mac). Each time you use this shortcut, it will reopen the most recently closed tab. Repeatedly pressing the shortcut will reopen more and more closed tabs in reverse chronological order. This is incredibly efficient for quickly recovering multiple closed tabs.
Mozilla Firefox:
Firefox also offers a simple way to recover closed tabs:
-
Method 1: The History Menu: Click on the "History" menu (usually a clock icon). You'll find a list of recently closed tabs under "Recently Closed Tabs." Choose the one you need to reopen.
-
Method 2: Keyboard Shortcut: Just like Chrome, Firefox utilizes the Ctrl + Shift + T (Windows/Linux) or Command + Shift + T (Mac) keyboard shortcut to reopen closed tabs one by one.
Microsoft Edge:
Edge mirrors the functionality of Chrome and Firefox:
-
Method 1: The History Menu: Navigate to the "History" menu (usually a clock icon). Similar to Firefox, recently closed tabs will be listed here. Select the desired tab to reopen.
-
Method 2: Keyboard Shortcut: The ubiquitous Ctrl + Shift + T (Windows/Linux) or Command + Shift + T (Mac) keyboard shortcut works flawlessly in Edge as well.
Safari (macOS):
-
Method 1: The History Menu: Click on the "History" menu. Select "Recently Closed Tabs." Choose the tab you want to reopen.
-
Method 2: Keyboard Shortcut: Safari uses the familiar Command + Z shortcut to undo closing a tab. This is a quicker option if you've only just closed the tab. For reopening multiple closed tabs, you can use Command + Shift + T.
What if the Tab Isn't in Recent History?
If the tab you need to recover isn't listed in the recently closed tabs, you still have options:
-
Check your browsing history: Your browser keeps a more extensive history of your browsing activity. You can search within this history for the website you're looking for.
-
Use a browser extension: Certain browser extensions specialize in recovering closed tabs, offering more advanced features and options than the built-in functionality. Research browser extensions for added recovery capabilities.
Preventing Accidental Tab Closures
Proactive measures can significantly reduce the frequency of accidentally closing important tabs:
-
Use tab groups: Organize your tabs into groups for better management and avoid accidental closures.
-
Pin important tabs: Pinning essential tabs prevents them from being accidentally closed and keeps them easily accessible.
-
Utilize session management features: Many browsers offer session management tools, allowing you to save and restore your open tabs at a later time.
By understanding these methods and incorporating preventative strategies, you can drastically improve your browsing experience and minimize the frustration of losing valuable tabs. Remember, mastering the keyboard shortcuts is the most efficient way to recover those crucial webpages in a flash!