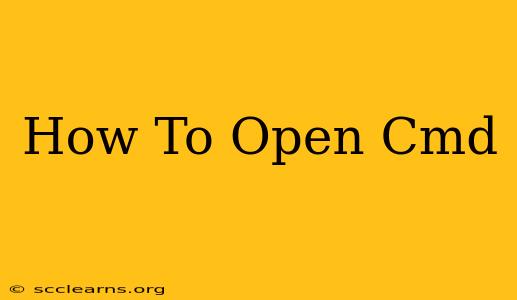Opening the Command Prompt (cmd.exe) is a fundamental task for anyone working with Windows. Whether you're a seasoned programmer, a system administrator, or just a curious user, understanding how to access this powerful tool is essential. This guide will walk you through multiple methods, ensuring you can open cmd quickly and efficiently regardless of your Windows version.
Method 1: Using the Search Bar (Windows 10 and 11)
This is arguably the easiest and quickest method.
- Click the Start button: Located at the bottom-left corner of your screen.
- Type "cmd": As you type, the Command Prompt will appear in the search results.
- Select "Command Prompt": Click on the icon to launch it.
Method 2: Using the Run Dialog Box (All Windows Versions)
The Run dialog box offers a versatile way to launch applications, including cmd.
- Press the Windows key + R: This keyboard shortcut opens the Run dialog box.
- Type "cmd": in the text field.
- Press Enter: This will open the Command Prompt.
Method 3: Using File Explorer (All Windows Versions)
While less direct, this method is useful for understanding the location of the cmd executable.
- Open File Explorer: You can do this by clicking the folder icon on the taskbar or by pressing Windows key + E.
- Navigate to:
C:\Windows\System32(This is the default location; it might vary slightly depending on your system configuration). - Locate "cmd.exe": Double-click this file to open the Command Prompt.
Method 4: Using the Right-Click Context Menu (All Windows Versions)
This method allows you to open cmd in a specific directory, which is incredibly helpful for navigating files and folders.
- Open File Explorer: Use any of the methods described above.
- Navigate to your desired directory: This is the folder where you want to open the Command Prompt.
- Right-click on an empty space in the folder: This will bring up a context menu.
- Select "Open command window here": This opens the Command Prompt directly in the chosen directory. You can also select "Open PowerShell window here" for a more modern alternative.
Troubleshooting Tips:
- Command Prompt doesn't open: Try restarting your computer. If the issue persists, you might have a more serious problem, in which case you should search for further help online, specifying your specific error message.
- Administrative privileges: If you need administrative rights to execute certain commands, right-click on "Command Prompt" in the search results or context menu and select "Run as administrator."
Conclusion:
Opening the Command Prompt is a straightforward process with several methods catering to diverse user preferences and scenarios. By mastering these techniques, you'll be well-equipped to leverage the full potential of this powerful tool. Remember to always exercise caution when executing commands, especially those requiring administrative privileges. Understanding the commands you're using is crucial to avoid unintended consequences.