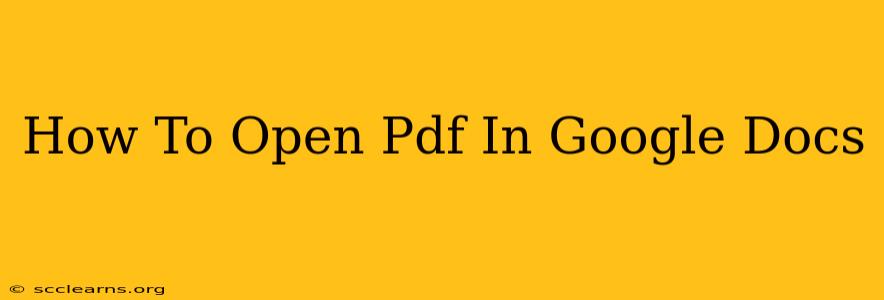Opening PDFs in Google Docs offers a streamlined way to edit and collaborate on documents. This guide provides a straightforward method, addressing common questions and potential issues. Let's dive in!
Direct Upload Method: The Easiest Way
This is the most common and user-friendly approach:
-
Open Google Docs: Start by navigating to your Google Docs homepage. You'll likely need to sign in to your Google account first.
-
Click "New": Locate and click the "+ New" button, usually found in the top left corner.
-
Select "File Upload": From the dropdown menu, choose "File upload."
-
Choose Your PDF: A file explorer window will pop up. Select the PDF file you wish to open from your computer or cloud storage.
-
Wait for Conversion: Google Docs will automatically convert the PDF into a Google Doc. This process might take a few seconds depending on the file size and complexity.
-
Edit and Collaborate: Once converted, you can now edit the text, add comments, and collaborate with others just like any other Google Doc.
Addressing Potential Issues
While the process is usually smooth, you might encounter some challenges:
-
Complex PDFs: Highly formatted PDFs with intricate layouts or embedded images might not convert perfectly. Some formatting may be lost in the conversion.
-
Scanned PDFs: PDFs created from scanned documents (images of text) will require Optical Character Recognition (OCR) before they can be edited in Google Docs. Google Docs may attempt OCR automatically, but results may be imperfect. Consider using dedicated OCR software for better accuracy.
-
Conversion Errors: In rare cases, the conversion process might fail. Try again, ensuring your PDF is not corrupted.
Alternatives and Considerations
-
Google Drive: You can also upload the PDF directly to Google Drive and then open it in Google Docs from there. Right-click the PDF file in Google Drive, select "Open with," and choose "Google Docs."
-
Accuracy: Remember, the accuracy of the conversion depends heavily on the original PDF's quality and structure. Expect some minor formatting discrepancies.
-
Editing Limitations: While you can edit text, editing images and complex layouts directly within Google Docs from a converted PDF can be challenging. You might need to use other tools for more precise image or layout editing.
Optimize Your Workflow with Google Docs
By mastering the art of opening and editing PDFs in Google Docs, you streamline your workflow and boost your productivity. This simple process lets you effortlessly collaborate and edit documents, improving efficiency in both personal and professional tasks. Remember to always double-check the converted document for accuracy after the conversion process completes.