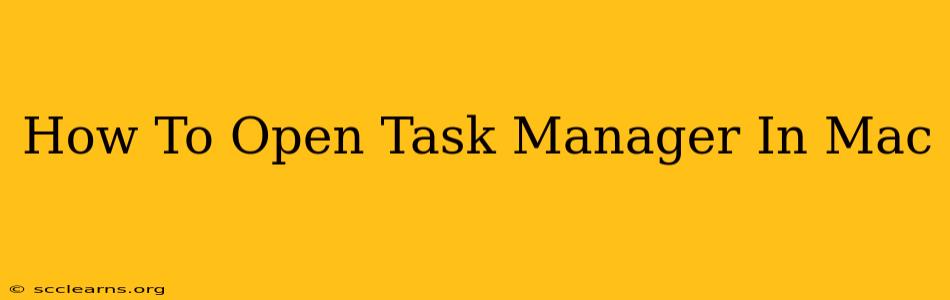Opening Task Manager on a Mac might seem tricky if you're used to Windows, but it's actually quite straightforward. Unlike Windows, macOS doesn't have a direct equivalent called "Task Manager." Instead, its functionality is spread across a few different applications, primarily Activity Monitor. This comprehensive utility provides detailed information about your Mac's processes and allows you to manage them effectively. Let's explore how to access it and what you can do with it.
Accessing Activity Monitor: Your Mac's Task Manager
There are several ways to open Activity Monitor, making it easily accessible whenever you need it:
Method 1: Using Spotlight Search
This is arguably the fastest method:
- Click the Spotlight icon: This is the magnifying glass icon usually located in the top-right corner of your screen.
- Type "Activity Monitor": As you type, Activity Monitor will appear in the search results.
- Select Activity Monitor: Click on it to launch the application.
Method 2: Using Launchpad
Launchpad provides a visual interface to all your applications:
- Click the Launchpad icon: This is the rocket icon usually found in the Dock at the bottom of your screen.
- Find Activity Monitor: Scroll through your apps until you locate Activity Monitor. You can also use the search bar within Launchpad to find it quickly.
- Click Activity Monitor: This will open the application.
Method 3: Using Finder (for advanced users)
This method requires navigating your file system:
- Open Finder: This is the application that allows you to browse your files and folders.
- Go to Applications: In the Finder sidebar, click on "Applications."
- Locate Utilities: Scroll down to find the "Utilities" folder.
- Open Utilities: Click on the "Utilities" folder to open it.
- Open Activity Monitor: Locate and click on "Activity Monitor."
Understanding Activity Monitor: More Than Just a Task Manager
Activity Monitor is significantly more powerful than the basic Task Manager in Windows. It offers detailed information about CPU usage, memory consumption, disk activity, and network usage, allowing you to identify resource-intensive processes and address performance issues. You can:
- Monitor CPU, Memory, Disk, and Network Usage: See which applications are using the most resources.
- Force Quit unresponsive apps: If an application freezes, you can force it to quit from Activity Monitor without restarting your Mac.
- View process details: Get in-depth information about each running process, including its PID (Process ID), memory usage, and CPU usage.
Troubleshooting Common Issues
If you are having trouble locating Activity Monitor, double-check that you haven't accidentally moved or deleted the application. If you are still unable to find it, consider restarting your Mac.
Conclusion: Mastering Your Mac's Performance
By understanding how to access and utilize Activity Monitor, you gain the power to effectively manage your Mac's resources and troubleshoot performance issues. While it might not be called "Task Manager," Activity Monitor serves the same purpose and much more, providing a robust toolkit for optimizing your Mac's performance. Remember to use these methods to keep your Mac running smoothly and efficiently!