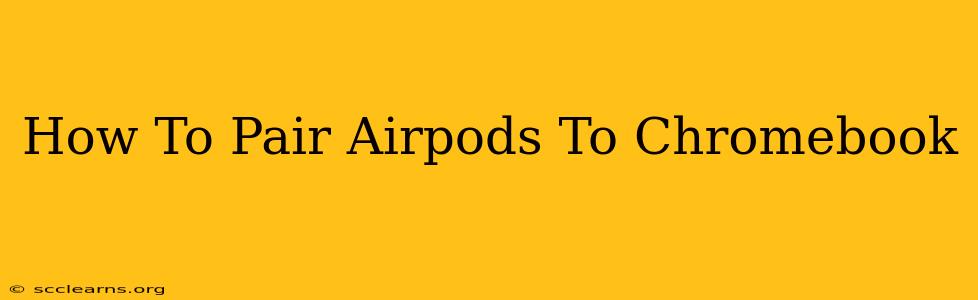Connecting your AirPods to your Chromebook is a straightforward process, offering seamless audio for your work and entertainment. This guide will walk you through the steps, troubleshooting common issues along the way. Whether you're using AirPods (1st, 2nd, or 3rd generation) or AirPods Pro, the basic pairing method remains consistent.
Connecting Your AirPods to Your Chromebook
Here's how to pair your AirPods with your Chromebook:
-
Open your AirPods case: Make sure your AirPods are inside their charging case and the case is open. This puts your AirPods into discoverable mode.
-
Access Bluetooth Settings on your Chromebook: Click the time in the bottom-right corner of your screen. Then, click the Settings icon (it looks like a gear).
-
Enable Bluetooth: In the Settings menu, find and select "Connected devices." Then, make sure Bluetooth is toggled "On". If it's already on, you may need to turn it off and on again to refresh the device list.
-
Find Your AirPods: Your Chromebook will now search for available Bluetooth devices. Your AirPods should appear in the list as "AirPods [your AirPods' name]" (or a similar identifier).
-
Select Your AirPods: Click on your AirPods from the list of available devices.
-
Confirm Pairing: A prompt will appear on your Chromebook screen asking you to confirm the pairing. Click "Pair."
-
Enjoy Your Audio! Once paired, your AirPods will be connected to your Chromebook. You can now listen to music, watch videos, or join video calls with your AirPods.
Troubleshooting Common AirPods and Chromebook Pairing Problems
Even with straightforward instructions, sometimes things don't go smoothly. Here are solutions for common issues:
AirPods Not Appearing in the List of Devices:
- Check Battery Levels: Make sure your AirPods and the charging case have sufficient battery power. Low battery can prevent discovery.
- Restart Your Chromebook: A simple restart can often resolve connectivity glitches.
- Restart Your AirPods: Put your AirPods back in the case, wait a few seconds, then take them out again.
- Check Distance: Ensure your AirPods and Chromebook are within a reasonable range of each other (approximately 30 feet).
Connection Issues After Pairing:
- Forget the Device and Re-pair: In your Chromebook's Bluetooth settings, select your AirPods and choose "Forget". Then, follow the pairing steps again from the beginning.
- Check for Software Updates: Update your Chromebook's operating system and ensure your AirPods' firmware is up-to-date. Outdated software can sometimes cause incompatibility issues.
- Interference: Wireless interference from other devices (like routers or microwaves) can disrupt the connection. Try moving your Chromebook and AirPods away from potential sources of interference.
Making the Most of Your AirPods and Chromebook Connection
Now that you've successfully connected your AirPods to your Chromebook, consider these tips for an optimized listening experience:
-
Adjust Volume: Use the volume controls on your Chromebook or directly on your AirPods to adjust audio levels.
-
Manage Audio Output: Your Chromebook might be connected to other audio devices. Check your sound settings to ensure your AirPods are selected as the default output.
-
AirPods Features: Take advantage of features like automatic ear detection and seamless switching between devices.
By following these steps and troubleshooting tips, you can enjoy a reliable and convenient audio connection between your AirPods and your Chromebook. Happy listening!