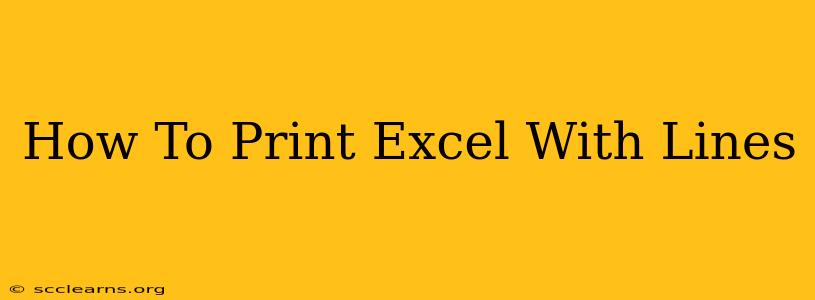Printing Excel spreadsheets with clear gridlines can significantly improve readability and professionalism, especially when sharing data with others or archiving important information. This guide will walk you through various methods to ensure your Excel printouts always include those crucial lines.
Understanding the Problem: Why Gridlines Disappear
Often, when you print an Excel sheet, the gridlines that are visible on your screen vanish. This is because, by default, Excel doesn't print these lines. To remedy this, you need to explicitly tell Excel to include them in the printed output.
Method 1: The "Print Gridlines" Option (Simplest Method)
This is the most straightforward way to print your Excel sheet with lines.
-
Open your Excel sheet: Navigate to the spreadsheet you want to print.
-
Access Page Setup: Go to the "Page Layout" tab.
-
Check "Print Gridlines": Locate the "Sheet Options" section. Make sure the box next to "Print" and then "Gridlines" is checked.
-
Preview and Print: Click on the "Print Preview" button to see how your spreadsheet will look. If everything looks correct, proceed to print your document.
Method 2: Using Page Setup Dialog Box (More Control)
This method gives you more granular control over your printout, allowing adjustments beyond simply printing gridlines.
-
Open the Page Setup Dialog: In the "Page Layout" tab, click on the small arrow in the bottom-right corner of the "Page Setup" group. This will open the full Page Setup dialog box.
-
Navigate to the "Sheet" Tab: Select the "Sheet" tab within the dialog box.
-
Check "Print Gridlines": Ensure the box next to "Print" and then "Gridlines" is checked.
-
Additional Options: This dialog box also lets you control other printing aspects like headers, footers, margins, and more. Customize as needed.
-
Preview and Print: Once you're satisfied with your settings, click "OK" to return to the spreadsheet. Preview your printout and print when ready.
Method 3: Working with Print Titles (For Specific Sections)
If you only want gridlines on a specific section of your spreadsheet (for example, a table within a larger sheet), utilizing "Print Titles" can be helpful. This method requires a little more setup but provides precise control.
-
Select the Print Area: Highlight the portion of your spreadsheet that you want to print with gridlines.
-
Set Print Area: Go to the "Page Layout" tab and click "Print Area" -> "Set Print Area."
-
Follow Method 1 or 2: After setting the print area, follow either Method 1 or Method 2 to ensure gridlines are printed within that specific area.
Troubleshooting Tips
- Driver Issues: If gridlines still aren't printing, it might be a printer driver issue. Try updating or reinstalling your printer drivers.
- Hidden Gridlines: Double-check that the gridlines aren't accidentally hidden in your Excel sheet (View > Show/Hide > Gridlines).
- Compatibility: Ensure your Excel version is compatible with your printer.
Conclusion: Crisp & Clean Printouts Every Time
By following these methods, you can easily print your Excel spreadsheets with clear, visible gridlines, enhancing readability and organization. Remember to always preview your printout before committing to a full print job to avoid wasted paper and ensure perfect results. Now you can confidently share and archive your data with professional-looking printouts!