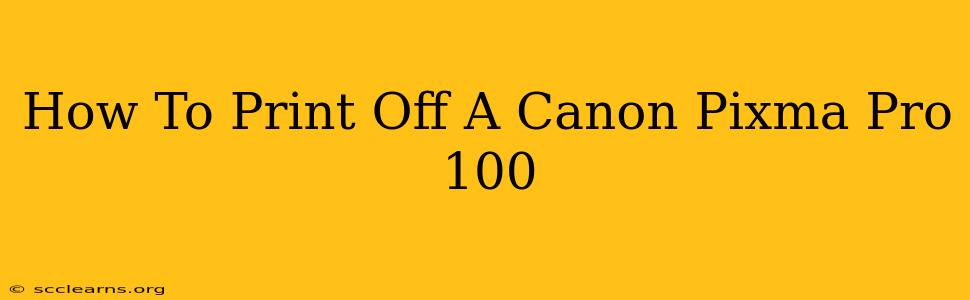The Canon Pixma Pro-100 is a powerhouse for photo printing, delivering stunning, high-resolution prints. But knowing how to get the best results from your printer involves more than just hitting the print button. This guide will walk you through the entire process, from setting up your printer to troubleshooting common issues. Let's dive in!
Preparing Your Images for Printing
Before you even think about pressing print, ensure your images are optimized for the best possible output.
Image Resolution:
- High Resolution is Key: The Canon Pixma Pro-100 excels with high-resolution images. Aim for at least 300 DPI (dots per inch) for excellent print quality. Lower resolutions will result in noticeable pixelation and graininess.
- Check Your Image Size: Make sure your image is large enough for your desired print size. Scaling up a small image will lead to a blurry, pixelated print.
Color Profile:
- Understand Color Spaces: Familiarize yourself with color spaces like sRGB and Adobe RGB. sRGB is generally suitable for web use, while Adobe RGB offers a wider color gamut, ideal for professional photo printing. Your Canon Pixma Pro-100 will likely handle Adobe RGB beautifully.
- Correct Color Profiles: Ensure your images are using the correct color profile before printing to prevent unexpected color shifts. Using the wrong profile can result in dull, washed-out, or overly saturated prints.
Connecting Your Canon Pixma Pro-100
This printer offers several connectivity options:
USB Connection:
- The Reliable Method: A USB connection provides a stable and consistent link between your computer and printer. This is usually the preferred method for ensuring reliable printing.
Wireless Connection (Wi-Fi):
- Convenient Printing: Setting up a wireless connection allows you to print from multiple devices without the need for cables. Refer to your Canon Pixma Pro-100 manual for instructions on setting up Wi-Fi.
Choosing Your Print Settings
This is where you fine-tune your print to achieve the desired look.
Paper Type:
- Crucial for Quality: Select the correct paper type in your printer settings. The Canon Pixma Pro-100 supports various paper types, including glossy photo paper, matte paper, and fine art papers. Choosing the wrong type can lead to poor ink adhesion or color inaccuracies.
Print Quality:
- Balance Speed and Quality: Most printers allow you to adjust print quality. High-quality settings result in richer colors and finer details but take longer to print. Balance quality with your time constraints.
Ink Levels:
- Monitor Ink Levels: Low ink levels can lead to unexpected print failures. Make sure to regularly check and refill your ink cartridges when necessary to avoid interruptions.
Printing Your Image
With everything prepared, printing is straightforward:
- Open Your Image: Open the image you want to print in an image editing software (like Photoshop or GIMP).
- Select Print: Go to "File" > "Print".
- Choose Your Printer: Select your Canon Pixma Pro-100 as the printer.
- Adjust Settings: Review and adjust your print settings as discussed above.
- Print: Click "Print" to start the printing process.
Troubleshooting Common Issues
Printouts Are Faded or Dull:
- Check Ink Levels: Low ink levels often result in pale prints.
- Verify Paper Type: Using the wrong paper type can also lead to dull colors.
Printouts Are Streaky or Have Missing Lines:
- Check Print Heads: Clean or replace the print heads if necessary. Refer to your printer manual for instructions.
- Check Ink Cartridges: Ensure the cartridges are properly installed.
By following these steps, you'll be able to successfully print stunning photos from your Canon Pixma Pro-100. Remember to always consult your printer's manual for specific instructions and troubleshooting tips. Happy printing!