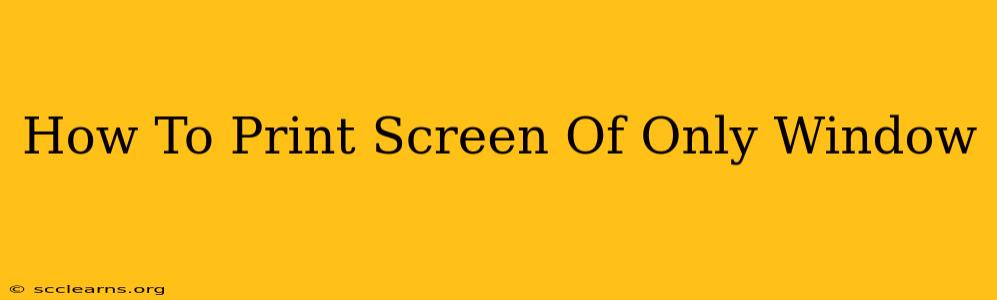Taking a screenshot of only a specific window, instead of your entire screen, is a surprisingly useful skill. Whether you're creating a tutorial, need to quickly share a specific application's content, or just want a cleaner image, knowing how to capture only the active window saves time and effort. This guide covers several methods for printing a screen of only a window, catering to different operating systems and preferences.
Windows Screenshots: Multiple Methods
Windows offers several built-in options for capturing just a single window. Here are a few popular techniques:
1. Using the Snipping Tool:
The Snipping Tool is a built-in Windows application designed for precisely this purpose. It allows you to select specific areas of your screen to capture.
- Open the Snipping Tool: Search for "Snipping Tool" in your Windows search bar and open the application.
- Choose the Snip Type: Select "Window" from the drop-down menu.
- Select the Window: Click on the window you want to capture. The Snipping Tool will automatically capture the window's contents.
- Save or Share: You can save your screenshot or copy it to your clipboard for pasting elsewhere.
Pros: Simple, easy-to-use interface, perfect for beginners. Cons: Can be slower than keyboard shortcuts for experienced users.
2. Alt + Print Screen Keyboard Shortcut:
This is arguably the fastest method.
- Activate the Window: Make sure the window you want to capture is the active window (the one currently in focus).
- Press the Keys: Simultaneously press the Alt key and the Print Screen (PrtScn) key. This will copy the active window's screenshot to your clipboard.
- Paste the Image: Paste the screenshot into your desired application (e.g., Paint, Word, email).
Pros: Incredibly fast and efficient. Cons: Requires remembering the keyboard shortcut. Doesn't directly save the image; requires an extra paste step.
3. Using the Xbox Game Bar (Windows 10 & 11):
For gamers and those who prefer a more modern interface, the Xbox Game Bar is a powerful tool.
- Open the Game Bar: Press the Windows key + G.
- Capture Screenshot: Click the "Capture" button (often a camera icon). You can choose to capture a screenshot of the whole screen or a specific area. Ensure you have the correct window selected.
- Access Screenshots: Your screenshots are saved to your "Captures" folder.
Pros: Offers additional features like recording video clips. Cons: Might feel overwhelming for those unfamiliar with the Game Bar's interface.
Mac Screenshots: Simple Solutions
macOS also provides straightforward ways to capture only a specific window:
1. Shift + Command + 3 (Entire Screen) & Shift + Command + 4 (Specific Area):
These shortcuts are fundamental to macOS screenshotting. While Shift + Command + 3 captures the entire screen, the more relevant shortcut here is Shift + Command + 4.
- Press Shift + Command + 4: Your cursor will transform into a crosshair.
- Select the Window: Click and drag to select the window. The screenshot will be saved to your desktop.
2. Using Grab (A Built-in Utility):
Grab is a versatile utility similar to the Windows Snipping Tool.
- Open Grab: Open Finder and go to Applications > Utilities > Grab.
- Choose "Window": From the Grab menu, select "Window".
- Click the Window: Click on the window you wish to capture. It will automatically be captured and saved.
Pros: Versatile, offers various screenshot options beyond window capture. Cons: Might require more steps than keyboard shortcuts for frequent users.
Tips for Perfect Window Screenshots:
- Ensure the Window is Active: The selected window must be the active (focused) one for these shortcuts to work correctly.
- Maximize the Window: Maximize the window before capturing to avoid any cropped or obscured content.
- Check Your Screenshot: After capturing, always double-check your screenshot to make sure it's exactly what you intended.
Mastering these techniques ensures you can quickly and efficiently capture exactly the portion of your screen you need, boosting your productivity and improving your workflow. Remember to choose the method that best suits your operating system and personal preferences.