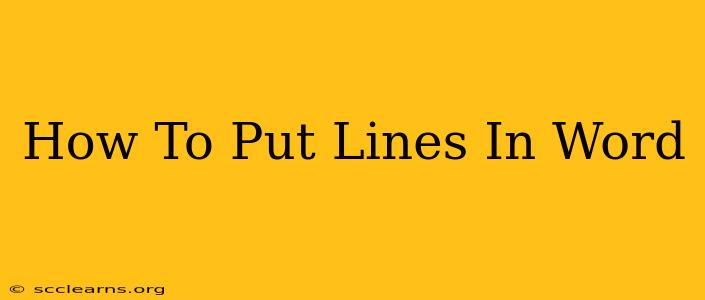Adding lines to your Word document can significantly enhance its visual appeal and organization. Whether you need a simple horizontal line to separate sections, a more elaborate border around a table, or even a hand-drawn style line, Microsoft Word offers various methods to achieve this. This guide will walk you through several techniques to put lines in Word, catering to different needs and skill levels.
Adding Simple Horizontal Lines
The quickest way to insert a basic horizontal line is using the Borders feature. This is ideal for separating paragraphs or sections within your document.
Method 1: Using the Borders Button
- Place your cursor where you want the line to appear.
- Go to the Home tab on the ribbon.
- In the Paragraph group, you'll find a small dropdown arrow under the Borders button.
- Click the dropdown arrow and select the single horizontal line option. A solid line will instantly appear at your cursor's location.
Method 2: Using the Borders and Shading Dialog Box
For more control over your line's appearance (thickness, style, color), use the dialog box:
- Place your cursor where you need the line.
- Go to the Home tab and click the small dropdown arrow under the Borders button.
- Select Borders and Shading...
- In the Borders tab, choose your desired style and color from the drop-down menus. You can also adjust the width of the line.
- Click OK. Your customized line will be inserted.
Creating Lines with Shapes
For greater flexibility in line placement, length, and style, leverage Word's shapes feature. This is perfect for creating diagonal lines, arrows, or lines with specific lengths.
- Navigate to the Insert tab.
- Click on "Shapes."
- Select the line shape you desire (straight line, arrow, etc.).
- Click and drag on your document to draw the line to your preferred length and position. You can easily adjust its length and position after creation.
- Customize your line. Right-click on the line and select "Format Shape." Here, you can alter the line's color, width, style (dashed, dotted, etc.), and add arrowheads.
Advanced Line Techniques: Tables and Text Boxes
While less intuitive, tables and text boxes offer powerful ways to create lines with specific formatting or positions.
Using Tables for Lines
A single-cell table with a border can act as a highly customizable horizontal line. You have complete control over border style, color, and width.
- Insert a one-row, one-column table. (Insert > Table > Insert Table and select 1x1)
- Adjust the table's width as needed.
- Modify the border style using the Borders and Shading dialog box (Home tab > Borders > Borders and Shading...) to create your desired line.
Using Text Boxes for Lines
This method is useful for creating lines with specific placements or wrapping text around.
- Insert a text box (Insert > Text Box).
- Draw a very thin, tall rectangle.
- Remove the fill color.
- Adjust the border to your preferred style and thickness. You can create vertical lines using this method.
Troubleshooting Common Issues
- Line disappearing: Ensure that the line isn't accidentally selected and deleted.
- Line not appearing: Double-check that you've selected the correct line style and that the cursor is positioned where you want the line.
- Line not aligning: Use the alignment tools in the Paragraph section of the Home tab to adjust the line's position.
By mastering these techniques, you'll be able to effortlessly add lines to your Word documents, improving their readability and professionalism. Remember to experiment with different methods to find the best approach for your specific design needs.