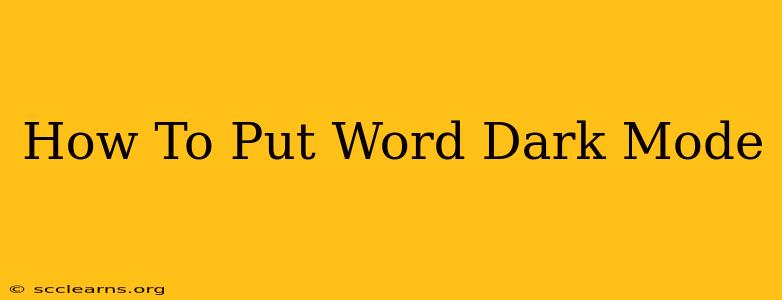Tired of the bright white glare of Microsoft Word? Switching to dark mode can significantly reduce eye strain and improve your overall writing experience. This guide will walk you through how to enable dark mode in Microsoft Word, regardless of your operating system (Windows, macOS, or even on the web).
Enabling Dark Mode in Microsoft Word (Windows)
For Windows users, accessing dark mode in Word depends on whether you're using Microsoft 365 or a standalone version of Word.
Microsoft 365 Subscribers:
The easiest way to enable dark mode in Microsoft 365 is through the system-wide dark mode settings in Windows 10 or 11.
- Access Windows Settings: Open the Settings app (you can usually find it by searching for it in the Start menu).
- Personalization: Click on Personalization.
- Colors: Select Colors.
- Choose your mode: Under "Choose your app mode," select Dark. This will apply a dark theme to most of your Windows apps, including Microsoft Word.
Important Note: If you've already set Windows to Dark Mode and Word is still light, try restarting Word or even your computer. Sometimes, apps need a refresh to pick up system-wide theme changes.
Standalone Versions of Word (e.g., Word 2019, Word 2016):
Standalone versions of Word often lack a built-in dark mode option. Your best bet is to adjust your Windows theme. While this won't give you a true "dark mode" within the Word application itself, it will at least darken the overall interface. Follow steps 1-4 above to change your Windows theme to dark.
Enabling Dark Mode in Microsoft Word (macOS)
macOS users have a more straightforward approach to enabling dark mode in Microsoft Word. Similar to Windows, the system-wide settings usually handle this.
- System Preferences: Open System Preferences (found in the Apple menu).
- General: Click on General.
- Appearance: Under "Appearance," select Dark. This will apply the dark mode to most macOS applications, including Word. Again, restarting Word might be necessary.
Using Dark Mode in Microsoft Word Online
If you use Word online through a web browser, the process is again linked to your operating system's dark mode settings or your browser's settings.
Browser Dark Mode:
Many modern web browsers (like Chrome, Firefox, and Edge) offer a built-in dark mode. Enabling this dark mode in your browser will often extend to websites, including the Word Online interface. Check your browser's settings to find the dark mode option.
Operating System Dark Mode:
As with the desktop versions, enabling dark mode on your operating system (Windows or macOS) will often influence the appearance of Word Online.
Troubleshooting Dark Mode in Word
If you're still experiencing issues with dark mode, consider these troubleshooting steps:
- Restart your computer: A simple restart can often resolve minor software glitches.
- Check for updates: Ensure both your operating system and Microsoft Word are updated to the latest versions.
- Repair your Word installation: If you're using a desktop version of Word, try repairing your installation through the application's settings.
By following these steps, you should be able to successfully enable dark mode in Microsoft Word and enjoy a more comfortable and visually appealing writing experience. Remember to check your operating system and application settings regularly for updates that might improve dark mode functionality.