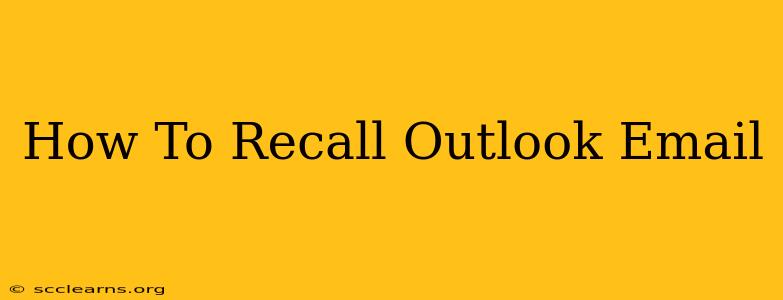Sending an email is often a quick process, but sometimes, after hitting "send," you realize a mistake. Maybe you sent it to the wrong person, included the wrong attachment, or spotted a critical typo. Fortunately, Outlook offers a recall feature to help you correct these errors. This guide will walk you through how to recall an Outlook email effectively.
Understanding Outlook Email Recall Limitations
Before we dive into the process, it's crucial to understand that Outlook's recall feature isn't foolproof. Its success depends on several factors:
- Recipient's Outlook Version: The recipient must be using Outlook, and ideally, a version compatible with yours. Recall is less likely to succeed if they're using a different email client (like Gmail or Yahoo Mail).
- Recipient's Actions: If the recipient has already opened, read, or deleted the email, the recall might fail. The quicker you act, the better your chances of success.
- Network Connectivity: A reliable internet connection for both sender and recipient is vital for the recall process to work properly.
How to Recall an Email in Outlook
Here's a step-by-step guide to recalling an email in Outlook:
-
Locate the Sent Email: Open your Sent Items folder and find the email you want to recall.
-
Open the Email: Double-click the email to open it.
-
Access the Recall Option: In the Message tab, find the Actions group. Click on Recall This Message.
-
Choose Your Recall Method: You'll be presented with two options:
-
Delete unread copies of this message: This option will delete the email from the recipient's inbox if they haven't read it yet. If they have read it, the recall will fail for them.
-
Delete unread copies and replace with a new message: This allows you to send a replacement email explaining your mistake and providing the correct information. This is the preferred method, giving you more control over the situation.
-
-
Send the Recall Request: After selecting your preferred method, click OK. Outlook will send a recall request to the recipient.
-
Replace with a New Message (If Selected): If you chose the "Delete unread copies and replace with a new message" option, compose your new email and send it.
Tips for Maximizing Recall Success
- Act Quickly: The sooner you attempt to recall an email, the higher your chances of success.
- Use the Replace Option: Whenever possible, opt for the replacement message option. This gives you the opportunity to correct the error and provide the recipient with the correct information.
- Double-Check Before Sending: Practice careful proofreading and review before sending any crucial emails. This is the best preventative measure against the need to recall an email in the first place.
- Consider Alternatives: If the recall fails or isn't an option, you might need to contact the recipient directly and explain the situation.
Beyond Recall: Preventing Future Mistakes
While the recall feature is helpful, the best approach is to prevent sending problematic emails in the first place. Here are some useful strategies:
- Use the "Bcc" Field: For sensitive information or large email lists, use the "Bcc" (blind carbon copy) field to protect recipient privacy and avoid sending to the wrong person.
- Proofread Carefully: Take the time to meticulously proofread your email before hitting send.
- Double-Check Recipients: Before sending, verify that the correct email addresses are in the "To" field.
- Utilize the Delay Delivery Function: In some Outlook versions, you can schedule emails to be sent later, giving you extra time to review them.
By understanding the limitations of Outlook's recall feature and implementing preventative measures, you can significantly reduce the likelihood of needing to recall an email and maintain more efficient email communication. Remember, proactive measures are always the best defense!