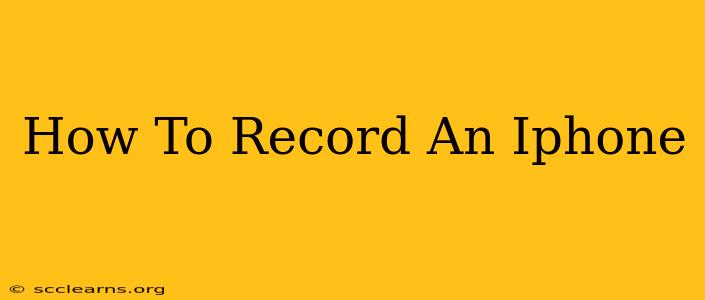Recording your iPhone screen can be incredibly useful for creating tutorials, capturing gameplay, or simply sharing a specific moment with friends and family. Fortunately, Apple has made this process surprisingly straightforward. This guide will walk you through several methods, catering to different needs and iOS versions.
Method 1: Using the Built-in Screen Recording Feature (iOS 11 and Later)
This is the simplest and most readily available method for most iPhone users.
Steps:
- Access Control Center: Swipe down from the top-right corner of your iPhone screen (on iPhones with Face ID) or swipe up from the bottom (on iPhones with a Home button) to open Control Center.
- Locate Screen Recording: You should see a screen recording button that looks like a circle inside another circle. If you don't see it, you'll need to add it to your Control Center (see instructions below).
- Start Recording: Tap the screen recording button to begin recording. A small red bar will appear at the top of your screen indicating that the recording is in progress.
- Stop Recording: To stop recording, tap the red bar at the top of your screen, or tap the screen recording button again in Control Center. Your recording will be automatically saved to your Photos app.
Adding Screen Recording to Control Center (If Necessary):
If the screen recording button isn't already in your Control Center, follow these steps:
- Open Settings: Tap the "Settings" app on your home screen.
- Go to Control Center: Tap "Control Center."
- Customize Controls: Tap "Customize Controls."
- Add Screen Recording: Tap the green "+" button next to "Screen Recording" to add it to your Control Center.
Method 2: Using QuickTime Player (For Mac Users)
This method allows you to record your iPhone's screen wirelessly using your Mac. It's ideal for capturing higher-quality videos and for situations where you need more control over the recording process.
Prerequisites:
- A Mac running macOS
- A cable to connect your iPhone to your Mac (for initial setup – after initial setup you can use AirPlay)
- Your iPhone and Mac must be on the same Wi-Fi network.
Steps:
- Connect your iPhone: Connect your iPhone to your Mac using a USB cable. (This is only for the initial setup)
- Open QuickTime Player: Locate and open QuickTime Player on your Mac.
- Start Recording: Go to "File" > "New Movie Recording".
- Select iPhone: Click the small arrow next to the record button and choose your iPhone from the dropdown menu (or use AirPlay mirroring after initial setup).
- Start and Stop Recording: Click the record button to start recording and stop it when you’re finished. The recording will be saved to your Mac.
Method 3: Using Third-Party Apps
Several third-party apps in the App Store offer screen recording capabilities with added features such as editing tools, annotations, and more. These apps can provide more advanced functionality but might require payment or subscriptions. Research different apps to find one that suits your specific needs. Always ensure you download apps from reputable sources.
Tips for Better Screen Recordings:
- Optimize your settings: Adjust your iPhone's brightness and volume to ensure clear visibility and audio in your recording.
- Prepare your content: Outline what you want to record to avoid lengthy, rambling videos.
- Practice beforehand: A quick rehearsal can significantly improve the quality of your final recording.
- Edit your recordings: Use editing software to trim unnecessary parts and improve your recording's overall flow.
By following these methods, you can easily capture your iPhone screen for various purposes. Choose the method that best suits your technical skills and recording needs. Remember to always respect copyright laws when recording and sharing copyrighted material.