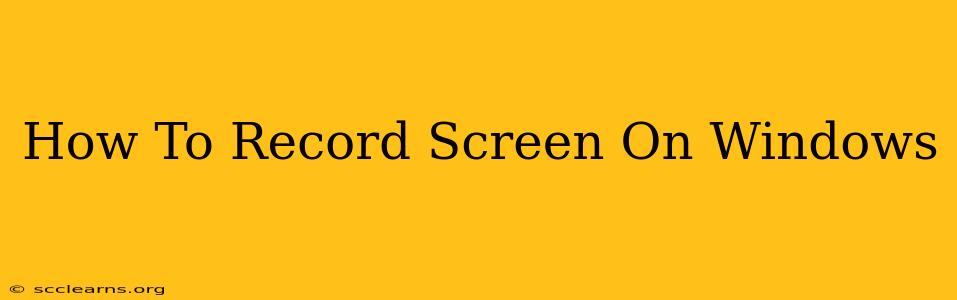Recording your screen on Windows is easier than you think! Whether you're creating tutorials, capturing gameplay, or recording presentations, Windows offers several built-in and third-party options. This guide will walk you through the best methods, covering everything from simple screen captures to advanced recording features.
Using the Xbox Game Bar (For Gamers and More!)
For gamers and anyone needing a quick and easy screen recording solution, the Xbox Game Bar is a fantastic built-in option. It's lightweight, readily accessible, and surprisingly versatile.
Here's how to use it:
- Press Windows key + G: This opens the Xbox Game Bar. If you don't see it, make sure it's enabled in your Windows settings.
- Locate the "Record" button: It usually looks like a small circle with a dot in the middle.
- Start recording: Click the record button to begin. A small overlay will show you that the recording is in progress.
- Stop recording: Click the stop button (often a square) when you're finished. Your recording will be saved as an MP4 file.
Pro-Tip: You can customize the Xbox Game Bar's settings to adjust recording quality, audio input, and more. Experiment to find your perfect settings! It's a great option for gameplay recording, quick tutorials, and demonstrations.
Leveraging the Power Point Screen Recording Feature
PowerPoint, a staple for presentations, also offers a convenient screen recording feature:
- Open PowerPoint: Start a new presentation or open an existing one.
- Insert Tab: Go to the "Insert" tab on the ribbon.
- Screen Recording: You'll find a "Screen Recording" button in the "Media" group.
- Select Recording Area: Choose whether you want to record the entire screen, a specific window, or a selected region.
- Start and Stop: Click the record button to begin. Click the stop button when you're finished. Your recording will be embedded directly into your PowerPoint presentation as a video clip.
This method is particularly useful for creating presentations with embedded screen recordings, demonstrations for colleagues or clients, and training materials.
Advanced Screen Recording with Third-Party Software
While built-in options are great for quick recordings, specialized software provides more control and features. Many excellent screen recorders are available, both free and paid. These often offer:
- Higher recording quality: Capture crisper videos with better frame rates and bitrates.
- Advanced editing features: Trim, cut, add annotations, and more.
- Multiple output formats: Save your recordings in various formats like MP4, AVI, and MOV.
- Webcam integration: Record your face alongside your screen recording.
Research different options to find software that meets your specific needs and budget. Popular choices include OBS Studio (a free and powerful open-source option) and many others available online.
Choosing the Right Method for You
The best way to record your screen on Windows depends on your needs:
- Quick, casual recordings: Xbox Game Bar
- Presentations with embedded recordings: PowerPoint's screen recording
- High-quality recordings with advanced features: Third-party screen recording software
No matter your choice, recording your screen on Windows is a straightforward process. Experiment with the different options to find the best fit for your workflow. Remember to always respect copyright and obtain permission before recording copyrighted material.