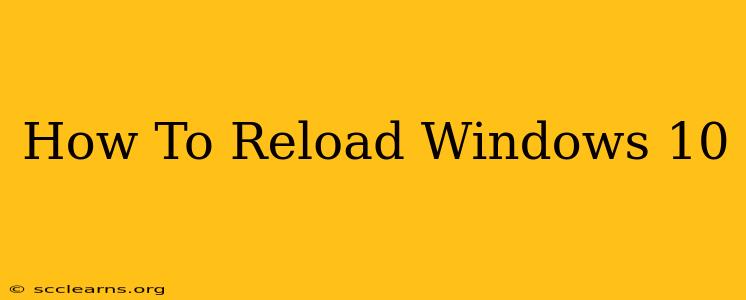Reinstalling Windows 10 can feel daunting, but it's a valuable troubleshooting step for many computer problems. Whether you're dealing with persistent errors, sluggish performance, or a virus, a fresh installation can often resolve the issue. This guide provides a clear, step-by-step process to reload Windows 10, preserving your personal files or starting completely fresh.
Choosing Your Reload Method: Keep Your Files or Start Fresh?
Before you begin, decide which type of reload suits your needs:
-
Keep your files: This option reinstalls Windows 10 while preserving your personal files, documents, pictures, and some applications. It's the quickest and easiest method if you're primarily tackling performance issues or minor glitches.
-
Start fresh: This completely wipes your hard drive, removing all files and applications. Choose this if you suspect a serious infection, want a completely clean system, or are preparing to sell or give away your computer.
Method 1: Reloading Windows 10 While Keeping Your Files
This method utilizes Windows' built-in reset feature. It's the easiest option for most users.
Step 1: Access the Reset this PC Option:
- Open the Settings app (search for it in the Start Menu).
- Go to Update & Security, then select Recovery.
- Under "Reset this PC", click Get started.
Step 2: Choose Your Reset Option:
Select Keep my files. This will reinstall Windows 10 while retaining your personal data.
Step 3: Confirm and Initiate the Reset:
The system will warn you about what will happen. Review this information and click Reset. This process may take a considerable amount of time, depending on your system's specifications and the amount of data on your hard drive. Your computer will restart several times.
Step 4: Post-Reset Steps:
Once the process completes, your computer will boot into a fresh installation of Windows 10 with your personal files intact. You may need to reinstall some applications manually.
Method 2: Performing a Clean Installation of Windows 10 (Start Fresh)
This method requires a Windows 10 installation media (USB drive or DVD). You'll need to create this beforehand using the Media Creation Tool from Microsoft's website. Remember: This will erase EVERYTHING on your hard drive.
Step 1: Boot from Installation Media:
- Insert your Windows 10 installation media into your computer.
- Restart your computer.
- Press the appropriate key to enter the BIOS/UEFI settings (usually Del, F2, F10, F12 – check your motherboard's documentation).
- Change the boot order to prioritize your USB drive or DVD.
- Save changes and exit the BIOS/UEFI.
Step 2: Install Windows 10:
Follow the on-screen instructions to install Windows 10. During the installation process, you'll be given the option to choose a custom installation which will allow you to fully format and clean your hard drive, ensuring a truly fresh start.
Step 3: Post-Installation Setup:
After the installation, configure your regional settings, user account, and other preferences.
Troubleshooting Common Issues
- The system is stuck: If the reset or installation process gets stuck, try waiting longer. If it continues to be unresponsive, you may need to force a shutdown by holding the power button. Try again later.
- Missing drivers: After reinstalling Windows 10, you might need to install drivers for your hardware components (like your graphics card, printer, etc.). You can typically find these on the manufacturer's websites.
- Activation problems: Ensure you have a valid Windows 10 product key. If you have trouble activating, contact Microsoft support.
Preventing Future Issues
Regular maintenance is key to preventing problems that might require a Windows 10 reload. Consider these practices:
- Regular updates: Keep Windows 10 updated with the latest patches and security updates.
- Virus protection: Use reputable antivirus software.
- Disk cleanup: Regularly remove temporary files and unnecessary programs.
- Disk defragmentation (for HDDs): This can help improve performance on traditional hard drives. (SSDs don't require defragmentation).
By following this guide, you can confidently reload Windows 10, resolving issues and restoring your system to optimal performance. Remember to back up your important data regularly to prevent data loss in the future.